Напевно, багато користувачів не раз стикалися із згадкою утиліти msconfig, розробленої для вирішення різних проблем ОС Windows 7/8/10. Багато чули про неї, хотіли б дізнатися більше, але не знають, як зайти в msconfig в Windows і почати з ним працювати. В даному матеріалі я спробую виправити цей недолік і розповім, що це таке msconfig, опишу його функціонал і особливості, а також поясню, як запустити утиліту Windows 7.
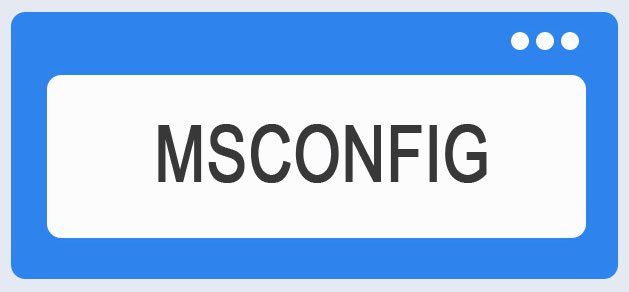
Утиліта msconfig
Зміст
- 1 Що таке Msconfig
- 2 Запускаємо msconfig на Віндовс
- 3 Спосіб 1. Використовуємо рядок пошуку (Windows 7,8)
- 4 Спосіб 2. Використовуємо для входу командний рядок (Windows 7,8)
- 5 Спосіб 3. Як зайти в msconfig з допомогою команди «Виконати» (Windows 7,8,10)
- 6 Спосіб 4. Відшукуємо програму на жорсткому диску (Windows 7)
- 7 Спосіб 5. Запускаємо конфігурацію системи (Windows 10)
- 8 Як працювати з утилітою msconfig
- 9 Висновок
Що таке Msconfig
MSCONFIG (абревіатура від «Microsoft System Configuration Utility») – це спеціальна утиліта, призначена для усунення несправностей на вашому комп’ютері. На думку розробників, вона повинна забезпечувати більш швидку і надійну завантаження файлів операційної системи, перешкоджати різних збоїв і програмним конфліктів.
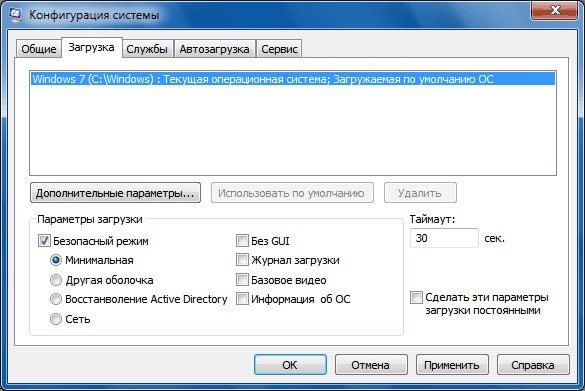
Запущена утиліта msconfig в Windows 7
Функціонал утиліти msconfig дозволяє ефективно виявляти причини дисфункцій в роботі вашого ПК, більш точно ідентифікувати проблемні драйвера, файли і інші системні компоненти. Вона дозволяє активувати та деактивувати запуск автоматично завантажуваних програм і служб, запускати безпечний режим, проводити детальний моніторинг роботи запускаються файлів і так далі — загалом, здійснювати загальну конфігурацію роботи вашого ПК.
Запускаємо msconfig на Віндовс
Для того щоб зайти в утиліту msconfig потрібно виконати наступні кроки.
Спосіб 1. Використовуємо рядок пошуку (Windows 7,8)
Спосіб 2. Використовуємо для входу командний рядок (Windows 7,8)
Спосіб 3. Як зайти в msconfig з допомогою команди «Виконати» (Windows 7,8,10)
Для того щоб увійти в msconfig, натискаємо клавіші Win+R, з’явилася вікні набираємо msconfig і тиснемо Enter.

Запускаємо програму через Пуск
Спосіб 4. Відшукуємо програму на жорсткому диску (Windows 7)
Йдемо по шляху WindowsSystem32 і відшукуємо там файл msconfig.exe. Запускаємо його.
Спосіб 5. Запускаємо конфігурацію системи (Windows 10)
На панелі завдань знаходимо пункт «Конфігурація системи» і вибираємо класичне додаток «Конфігурація системи».
Як працювати з утилітою msconfig
Після запуску утиліти msconfig ви потрапите в меню, яке має п’ять основних вкладок.
У вкладці «Загальні» ви можете вибрати один з видів запусків операційний системи. Представлені «звичайний запуск», при якому завантажуються всі необхідні драйвери і служби, «діагностичний» — завантажує тільки базовий набір служб і драйверів, і «вибірковий», де ви можете вибрати, що саме необхідно завантажити.
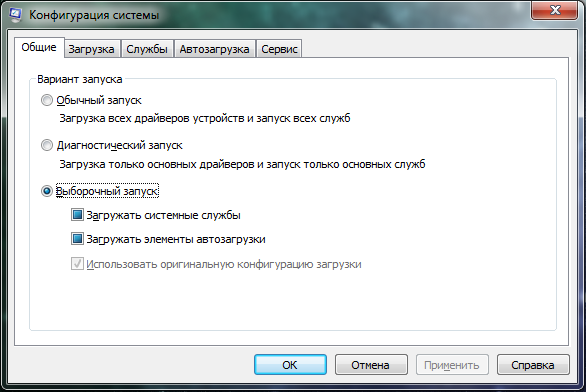
Інтерфейс msconfig після входу
В «Завантаження» , ви можете зробити вибір ОС, яка завантажується за замовчуванням, проставити час для вибору потрібної системи при запуску комп’ютера, ви можете задіяти моніторинг журналу завантаження, вибрати завантаження без GUI (анімації при завантаженні), виводити інформацію про завантажуваних елементах ОС, а також попрацювати з різними варіантами безпечного режиму. При цьому натиснувши на кнопку «Додаткові параметри» ви зайдете в додаткове меню, де зможете вказати число використовуваних системою процесорів, максимум пам’яті та інші параметри.
«Служби» дозволяють включати і відключати різні служби, задіяні в роботі операційної системи. При цьому, поставивши галочку внизу ліворуч, ви можете вимкнути відображення служб від Microsoft і познайомитися зі списком сторонніх служб, задіяних на вашому комп’ютері.
В «Автозавантаження» можна вибрати список автоматично завантажуваних програм, а «Сервіс» дозволить використовувати функціонал програм для адміністрування вашого ПК. Для прикладу, виберіть будь-список програм і виберіть «Запуск».
Як виглядає робота з msconfig, ви можете подивитися на відео:
Висновок
Функціонал утиліти msconfig дозволяє достатньо ефективно проводити ремонт та налагодження нашої операційної системи Windows 7/8/10. Ви можете самі встановлювати параметри автозавантаження, тестувати роботу системних служб і програм, проводити повне адміністрування вашої машини. При цьому додаток msconfig легко запустити за допомогою різних способів, що робить його зручним і корисним інструментом в арсеналі досвідченого користувача. Якщо ви не були знайомі з тим, як зайти в msconfig і як його використовувати, то, бути може, прийшов час для більш детального знайомства.