У кожного з нас час від часу виникає потреба у приховуванні особистої інформації на ПК. В конфіденційності можуть потребувати різні файли або папки, до яких потрібно закрити доступ для інших користувачів. Така потреба не раз виникала у мене, і в цьому матеріалі я опишу різні способи — як поставити пароль на папку, перерахую допоміжні програми, здатні легко запаролити необхідний файл, а також опишу їх базовий функціонал.

Зміст
- 1 Як поставити пароль на папку з допомогою архіваторів
- 1.1 Інструкція для WinRAR
- 1.2 Інструкція для 7-zip
- 2 Приховуємо папку з допомогою bat-файлу під паролем
- 3 Ставимо пароль на директорію з допомогою Microsoft Office 10
- 4 Як поставити пароль на папку з використанням засобів Windows
- 5 Як захистити паролем папку використовуючи допоміжні програми
- 6 Висновок
Як поставити пароль на папку з допомогою архіваторів
Популярні архіватори WinRAR або 7-Zip стоять на комп’ютері абсолютної більшості користувачів. Ось їх функціонал я і пропоную задіяти в установці пароль на папки для захисту своїх файлів. Якщо у вас не встановлено ці програми, скачайте на офіційних сайтах одну з них WinRAR або 7-Zip.
Інструкція для WinRAR

Клікаємо по Встановити пароль

Встановлюємо пароль на архів
Для розуміння того, як поставити пароль на папку з допомогою WinRAR подивіться, як візуально виглядає цей процес так:
Інструкція для 7-zip
Приховуємо папку з допомогою bat-файлу під паролем
Створіть папку, яка буде захищатися паролем. Потім створюємо в папці текстовий документ з аналогічним змістом з цього перейдіть та скопіюйте у свій файл вміст файлу через copy-paste parol_na_papku):
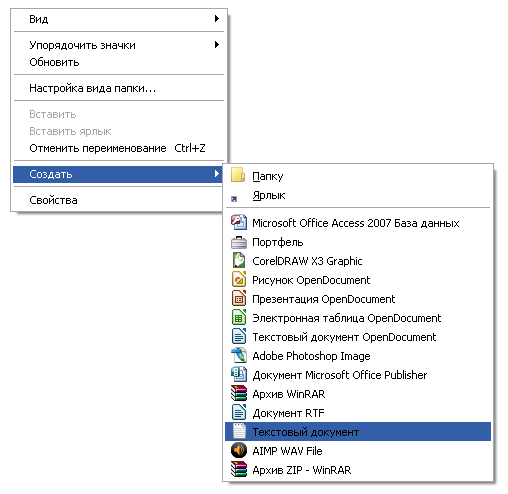
Створюємо файл TXT
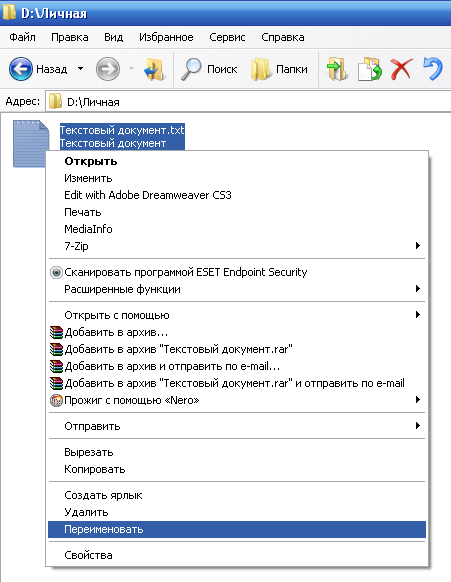
Перейменовуємо файл .bat
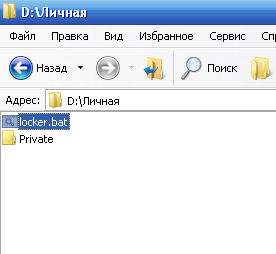
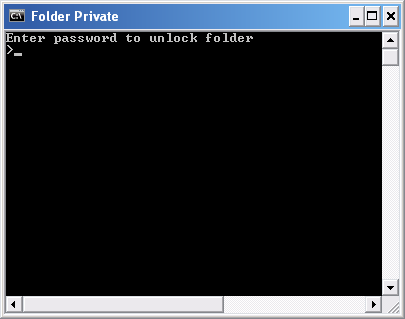
Запуск файлу locker.bat
Хоча цей спосіб не характеризується підвищеною надійністю, і досвідчений користувач завжди може заглянути в бат-файл, тим не менш, цей варіант може розглядатися як одна з альтернатив установки пароля на папку з файлами.
Ставимо пароль на директорію з допомогою Microsoft Office 10
Інструментарій версії Microsoft Office 2010 (чи новішої) дозволяє шифрувати створені в даному продукті документи.

Зашифровуємо паролем документ Windows 10
Як поставити пароль на папку з використанням засобів Windows
Якщо ви не ретроград, користуєтеся NTFS, а не FAT 32, і користувачі входять на ваш комп’ютер під своєю (а не вашого) обліковим записом (не має прав адміністратора), тоді можна скористатися нижчевикладеній методикою, встановити пароль на каталог.
Її суть полягає у вказівці у властивостях папки тих облікових записів, які отримають до неї доступ. Якщо обліковий запис людини будуть відсутні необхідні права – то він не отримає доступ до директорії або буде потрібно ввести пароль.
Як захистити паролем папку використовуючи допоміжні програми
Нижче я наведу список допоміжних програм, які дозволяють легко ставити паролі на папки, а також опишу їх функціонал.
LocK-A-FoLdeR. Ця програма абсолютно безкоштовна і є відмінним варіантом для новачків. Вона володіє мінімальним інтерфейсом і простою системою паролинга. Опція «a Folder Lock» вибирає папку для пароля, опція «Unlock selected folder» відкриває папку з паролів, а опція «Change Master Password» дозволяє змінити загальний пароль.
Замість використання методик шифрування програма LocK-A-FoLdeR просто ховає папки від тих, хто міг би отримати до неї доступ. Щоб знову використовувати папку, необхідно запустити цю програму і натиснути на «Unlock selected folder».
Folder Protector. Дана програма використовує шифрування для захисту ваших папок. Вам потрібно запустити її, вказати папку, доступ до якої необхідно закрити, двічі вказати пароль і натиснути на «Protect». Папка буде зашифровано. Розшифрувати її можна буде за допомогою основної програми, а також за допомогою маленького виконуваний файл, який буде створено після шифрування.
Програма Folder Protector має полукомерционную основу (безкоштовний функціонал досить широкий) і може бути рекомендована безлічі користувачів.
Password Protect USB. Даний продукт дуже популярний, хоча заснований на платній версії. Функціонал його схожий на вищеописані програми, достатньо натиснути на «Lock Folders», вказати шлях до папки, двічі ввести пароль.
Можна піти й іншим шляхом, адже програма Password Protect USB вбудована в меню провідника. У провіднику windows натискаємо правою клавішею миші на потрібну папку, вибираємо «Lock with Password Protect USB», двічі вводимо пароль і нажимаємо на «Lock Folders». Тепер, при спробі зайти в папку вискочить вікно, де потрібно буде набрати пароль.
DirLock. Функціонал даної програми схожий на попередні, після інсталяції в меню провідника з’явиться опція «Lock/Unlock» (закрити/відкрити). Якщо вона не з’явилася, потрібно запустити програму, а в її опції (options) вибрати Add «Lock/Unlock» Context Menu.
Тепер, щоб зашифрувати файл достатньо буде натиснути на нього правою кнопкою миші, вибрати «Lock/Unlock», двічі ввести пароль, а потім натиснути на Lock. Процедура отримання доступу до зашифрованого файлу аналогічна – після його запуску вам необхідно буде набрати необхідний пароль.
Як це працює можна подивитися ось тут:
Anvide Lock Folder. Ця безкоштовна програма допоможе вам, як поставити пароль на папку http://anvidelabs.org/programms/asf/.
Запустіть софт, натисніть на “плюс” в головному меню, з допомогою провідника знайдіть папку, яку потрібно поставити пароль і натисніть на зображення замку нагорі. Вводимо пароль і двічі клікаємо на «Закрити доступ» можна буде створити підказку до пароля). Папка стане прихованою, і щоб отримати доступ до неї необхідно буде запустити Anvide Lock Folder, вибрати нашу папку, а потім натиснути на зображення відкритого замку. Потім необхідно буде ввести пароль та натиснути «Відкрити доступ».
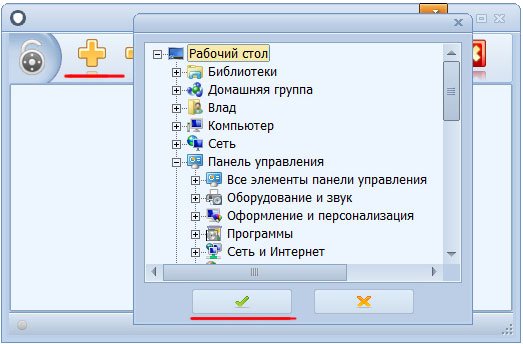
Як поставити пароль на папку з допомогою Anvide Lock Folder
IoBit Protected Folder. Платна програма для встановлення паролів, має спрощений інтерфейс. Після запуску програми IObit тиснемо на «Додати», вибираємо потрібну папку, вводимо пароль, підтверджуємо. Для розблокування тиснемо на «Розблокувати», вводимо пароль, отримуємо доступ до файлу. Все просто.
Висновок
Як бачимо, існує велика кількість різних способів поставити пароль на потрібні папки і файли. Найбільш простий і доступний дозволяє використовувати можливості архіватора, а більш складні передбачає застосування спеціалізованих програм, що володіє схожим функціоналом. Всі ці прийоми дозволяють істотно обмежити доступ небажаних осіб до ваших папок, тим самим ви досягнете повної конфіденційності своїх даних.