У комп’ютерних користувачів рано чи пізно може виникнути необхідність у підключенні двох або більше комп’ютерів один до одного. Вам потрібно підключити до комп’ютера ноутбук одного, або у вас удома був один комп’ютер, а ви купили інший, або вам необхідно використовувати комп’ютер як засіб для роздачі інтернету іншим ПК – варіантів може бути маса. У цьому матеріалі я розповім, як підключити комп’ютер до комп’ютера використовуючи підключення через мережевий кабель, Wi-Fi і USB.
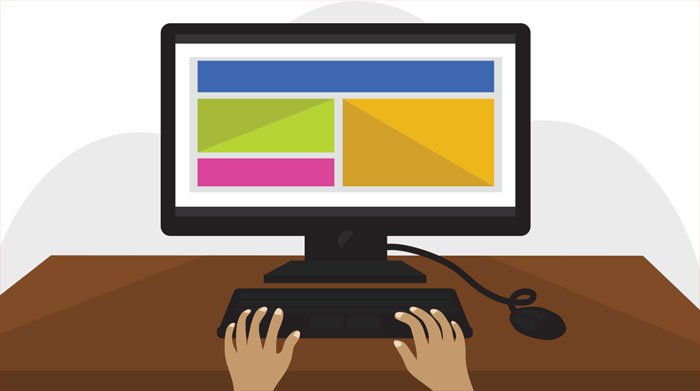
Інструкція підключення комп’ютера до комп’ютера
Зміст
- 1 Спосіб 1.Підключіть комп’ютер до комп’ютера мережевим кабелем
- 2 Спосіб 2. Як підключити комп’ютер до комп’ютера використовуючи домашню групу
- 3 Спосіб 3. Підключаємо комп’ютери за допомогою Wi-Fi
- 4 Спосіб 4. Як підключити комп’ютер до комп’ютера через USB кабель
- 5 Висновок
Спосіб 1.Підключіть комп’ютер до комп’ютера мережевим кабелем
Найпростіший спосіб з’єднання– це підключити два комп’ютера через мережевий кабель. Мережеві карти зараз вмонтовані в практично всі моделі стаціонарних комп’ютерів і ноутбуків, а якщо раптом з якихось причин у вас її немає, то ви завжди зможете її придбати в найближчому комп’ютерному магазині або замовити по Інтернету.

Мережевий кабель
Зробити кабель самому. Оскільки зараз використовуються два види обтиску мережевих кабелів (витої пари), то вам знадобиться обтиснення «комп’ютер-комп’ютер», так називай «crossover» (кросовер). Зрозуміло, ви можете обжимать його самостійно за допомогою спеціальних інструментів, але я б радив вам звернутися в будь-яку комп’ютерну фірму, де вам це зроблять за пару хвилин при копійчаної ціною. Не забудьте повідомити, що вам потрібно саме кросовер, а також зазначте необхідну комфортну довжину вашого кабелю.

З’єднання комп’ютерів через мережевий кабель
Коли у вас буде наявність такої кабель, то один його кінець необхідно підключити до одного комп’ютера в роз’єм мережевої карти, інший кінець – в такий же роз’єм іншого комп’ютера. Після конекту підключення комп’ютера до комп’ютера вам необхідно зайти в налаштування даних комп’ютерів і настроїти зв’язок між ними.
Як підключити комп’ютер до комп’ютера через кабель:
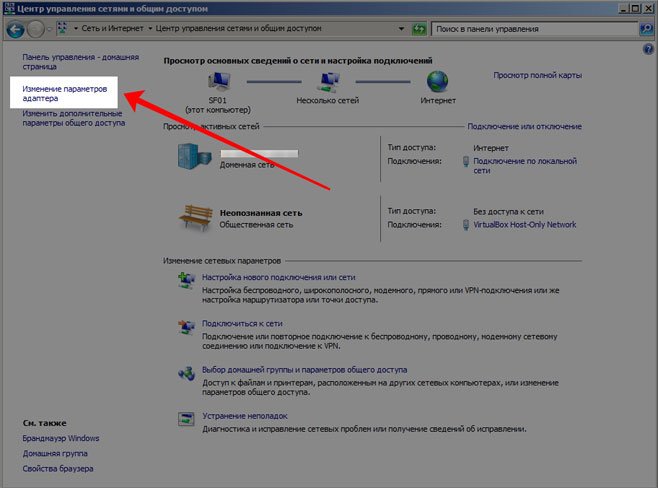
Переходимо на «Зміна параметрів адаптера“
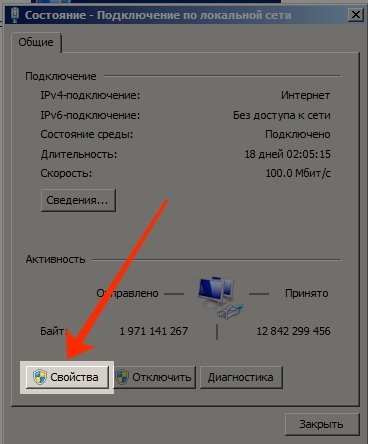
Властивості підключення по локальній мережі
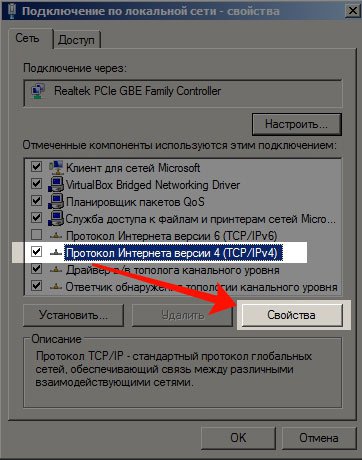
Інтернет-протокол четвертої версії
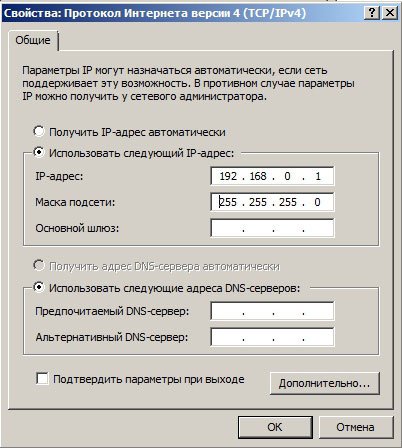
Використовуємо наступний IP-адреса
Перевірка підключення ПК до ПК. Тепер комп’ютери повинні бути видні один одному.
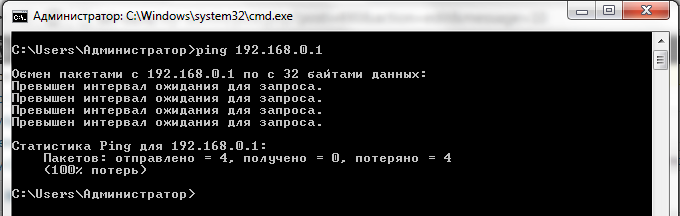
Перевірка підключення ping168.3.1
Основна частина роботи виконана. Тепер ви можете грати один з одним в комп’ютерні ігри, ваші машини будуть бачити один одного. Але якщо ви хочете пересилати один одному файли, тоді вам потрібно зробити яку-небудь директорію на вашому ПК загальної, щоб обидва ваші комп’ютера могли записувати туди або зчитувати звідти необхідні файли.
Відкриваємо загальний доступ до папки. Коли ви визначили, яку папку на вашому комп’ютері буде загальною, натискаєте на неї правою клавішею миші, виберіть властивості, перейдіть на вкладку «Доступ», тиснете на загальний доступ, а в графі користувачів, натиснувши на стрілочку праворуч вибрати «Всі». Тиснете на «Додати» праворуч, а потім внизу на «Загальний доступ». Ваша папка стане доступною для іншого комп’ютера, користувач звідти зможе завантажувати файли і заливати туди свої.
До речі, такий же механізм застосовується як по відношенню до окремої директорії, так і до всього логічного диску, який також можна зробити спільним з допомогою вищезгаданої методики.
Спосіб 2. Як підключити комп’ютер до комп’ютера використовуючи домашню групу
Також можна підключити наші машини один до одного за допомогою створення т. зв. «домашньої групи». Підключіть ноутбук до ноутбука за допомогою кабелю, вказуємо їх IP і потрібну маску підмережі як описувалося зверху.
Тепер до нашої групи при знанні пароля може приєднатися будь-який інший комп’ютер. Щоб зробити це потрібно на іншому комп’ютері увійти до Домашня група (шлях зазначено вище), і натиснути там «Приєднатися», слідуючи далі підказкам майстра. От і все.
Спосіб 3. Підключаємо комп’ютери за допомогою Wi-Fi
Зазвичай такий варіант підключення використовується при підключенні ноутбуків один до одного, які за замовчуванням (на відміну від стаціонарних ПК) комплектуються вбудованими модулями Wi-Fi.

З’єднуємо два ноутбука через Wi-Fi
Ці операції необхідно провести на обох комп’ютерах. Після цього нам необхідно створити бездротову мережу.
Натискаємо Пуск, в рядку пошуку набираємо «Командний рядок», на піктограму командного рядка клікаємо правою клавішею миші і в меню вибираємо ” запуск від імені адміністратора.
У командному рядку набираємо:
netsh wlan set hostednetwork mode=allow ssid= droidov.com key=458654452
Замість droidov.com ви можете використовувати інше ім’я мережі, а замість 458654452 – інший за бажанням.
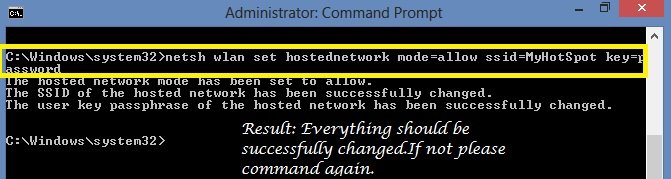
Командний рядок
Запуск нашої Wi-Fi мережі проводиться netsh wlan start hostednetwork
Тепер йдемо на інший комп’ютер, натискаємо на значок бездротових мереж (праворуч знизу екрану), в списку мереж бачимо мережу під зазначеним раніше ім’ям, натискаємо на неї і натискаємо «Підключитися». Система запитає пароль, що і після його запровадження ви будете з’єднані в мережу з першим комп’ютером.
Спосіб 4. Як підключити комп’ютер до комп’ютера через USB кабель
Відразу обмовлюся, що підключити один комп’ютер до іншого через USB-кабель безпосередньо не вийде, так як сама розпаювання шнура USB зроблена таким чином, що обов’язково повинен бути ведучий і ведений пристрій. Для створення такого підключення знадобиться спеціальний USB-шнур з вмонтованим чіпом, які продаються на різних сайтах.

Спеціальний USB-шнур з вмонтованим чіпом
Зазвичай в комплект до такого шнуру йде диск з драйверами, що забезпечують роботу даного пристрою. Якщо драйверів у комплекті немає, вони можуть бути поставлені автоматично самою системою. В комплекті до шнура також може бути файловий менеджер, спеціально створений для забезпечення функціоналу даного пристрою. З його допомогою можна легко обмінюватися файлами, досить запустити його на обох комп’ютерах.
Висновок
Як бачимо, існують нескладні методики для підключення комп’ютера до комп’ютера використовуючи мережевий шнур, бездротове підключення або підключення по USB. Звичайно ж досить кросовер звичайного шнура і пари налаштувань, щоб комп’ютери могли побачити один одного, а їх користувачі могли насолоджуватися спільним геймингом або пересиланням один одному різних файлів. Якщо вам здається це складно – просто спробуйте послідувати зазначеним вище порад, у вас обов’язково вийде.