Додаток Google Photos це чудове сховище для ваших фотографій, може також працювати як Галерея, де можна розмістити багато фотографій. Галерея призначене не тільки для накопичення фотографій, а також у ньому є можливість їх редагування та розміщення в будь-якому місці.
Уважні користувачі Google Photos визнають, що його можливості в редагуванні, не такі широкі, як у Google+ або ж у багатьох відомих програмах для редагування, але тим не менше за якістю роботи це додаток не відстає від інших. Тепер покажемо вам як краще їм користуватися.
Редагування у програмі Android
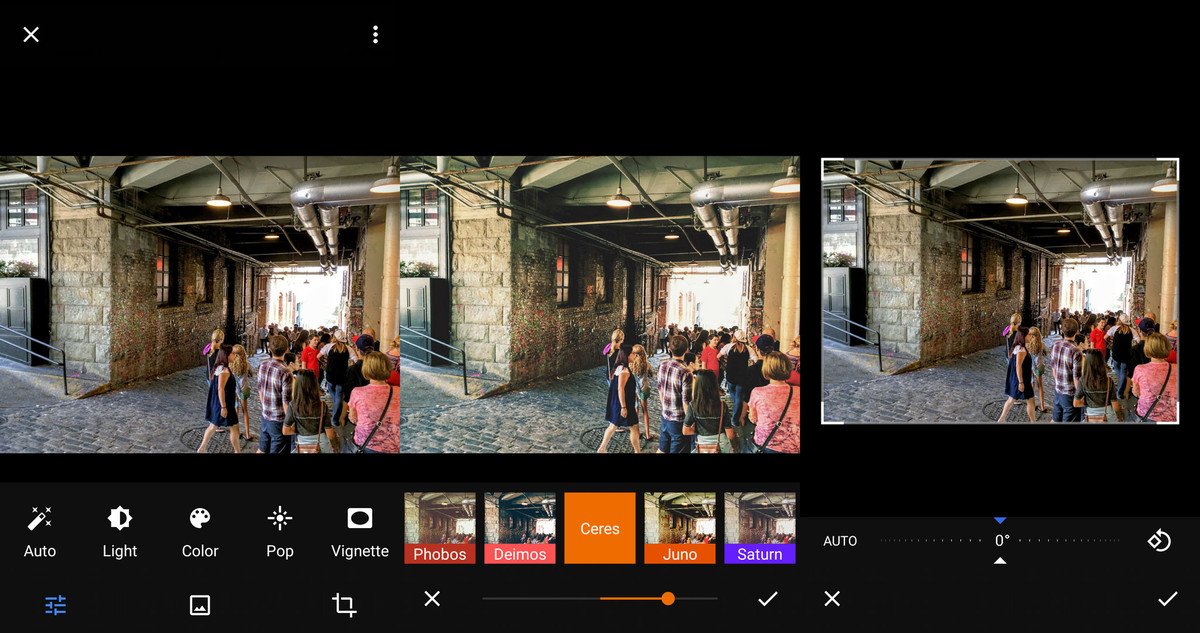
Коли ви робите фотографії та переглядаєте Google Photos, ви також маєте простий набір інструментів для редагування зображень. Цей набір дозволить вам налаштовувати кілька опцій для зйомки, додавати фільтри, а потім зберегти відредаговану фотографію для заміни або використання. Для початку, просто натисніть на значок олівця в нижньому рядку під час перегляду фото, і ви побачите дуже просту заставку. Інструменти розділені на три секції: коригування, фільтри, наповнення і повороти – їх ви можете перемикати натискаючи на іконки в самому низу екрану.
Основні інструменти, і нічого більше – управляються за допомогою повзунка. Ви відразу побачите як відбувається зміна у фотографії.
Коригування прості зміни – світло, колір, pop і віньєтка – управляються за допомогою повзунка. Ви зможете не тільки уявити, але й відразу побачите як відбувається зміна у фотографії, і як вам краще налаштувати рівні. Ви також зможете відразу підтвердити або відхилити вибрані зміни, натиснувши на X або галочку. Якщо ви просто хочете швидко зафіксувати їх , натисніть кнопку «Авто» зліва.
Ми всі знаємо наші вимоги до фільтрів і Google Photo пропонує хороший вибір фільтрів. Прокрутіть список доступних фільтрів, та виберіть для використання. Є можливість змінити його інтенсивність, як в позитивному, так і в негативному діапазоні – до тих пір, поки не вийде, то, що ви хотіли. Поставте галочку, щоб використовувати вибраний фільтр.
Наповнення та опції налаштувань дуже прості, потрібно просто натиснути і перетягнути за будь-який з кутів, щоб зробити вільну форму зміни розміру. На жаль, немає фіксованих популярних показників, таких як 1:1, 4:3 або 16:9. Ви також зможете налаштувати кут повороту фото або автоматично, або за шкалою в нижній частині екрана.
Як тільки ви внесли якісь зміни, ви побачите кнопку «Зберегти» у верхній частині екрана, натиснувши яку — збережіть внесені зміни у фотографію, розміщену в бібліотеці Google. Відредагована фотографія буде розміщена поруч з вихідною фотографією в бібліотеці Google Photos, виправлені фото мають всі тіж дані EXIF, що і оригінальні фото. Якщо ви віддасте перевагу скасувати редагування, то замість кнопки “Save” потрібно вибрати і натиснути в меню кнопку “Back to original”.