 Сьогодні майже всі комп’ютери, вірніше ті, які можна віднести до сучасних мають декілька ядер центрального процесора, тобто вони відповідно мають многоядерностью. Що вже говорити про комп’ютери, коли навіть у телефонів на сьогодні вже давно стоять багатоядерні процесори. Якщо міркувати логічно, то кілька ядер повинні обов’язково працювати швидше, ніж всього лише одне єдине. Хоча, тут, далеко не всі визначає саме кількість ядер. Є і ще безліч моментів, які безпосередньо впливають на продуктивно комп’ютера в цілому. Але, ми зараз з Вами будемо говорити зовсім не про це. Наше завдання прискорити комп’ютер на його початковій стадії роботи, тобто при завантаженні. От як раз в цей час ми і спробуємо задіяти всі його ядра, які є в центральному процесорі. Як же включити цю саму багатоядерність?
Сьогодні майже всі комп’ютери, вірніше ті, які можна віднести до сучасних мають декілька ядер центрального процесора, тобто вони відповідно мають многоядерностью. Що вже говорити про комп’ютери, коли навіть у телефонів на сьогодні вже давно стоять багатоядерні процесори. Якщо міркувати логічно, то кілька ядер повинні обов’язково працювати швидше, ніж всього лише одне єдине. Хоча, тут, далеко не всі визначає саме кількість ядер. Є і ще безліч моментів, які безпосередньо впливають на продуктивно комп’ютера в цілому. Але, ми зараз з Вами будемо говорити зовсім не про це. Наше завдання прискорити комп’ютер на його початковій стадії роботи, тобто при завантаженні. От як раз в цей час ми і спробуємо задіяти всі його ядра, які є в центральному процесорі. Як же включити цю саму багатоядерність?
Включаємо багатоядерність процесора в Windows 7
Я покажу Вам цю просту процедуру, як раз на «сімці», вона все ще досить популярна. В принципі, всю цю зовсім нескладну процедуру можна провести і в Windows 8, а, якщо Ви розберетеся, що і де шукати, то напевно можете це реалізувати в життя та вже на інших версіях Windows, в яких ця функція присутня. Відповідно, якщо Ви навчитеся включати цю саму багатоядерність, то можна буде її відключити, що теж робиться досить просто.
Отже, щоб реалізувати в життя цю «важку» операцію, потрібно зробити буквально кілька зовсім простеньких маніпуляцій і тоді, Ваш комп’ютер буде використовувати всі свої «багатоядерні сили самого початку своєї роботи. Почати потрібно знову ж таки з самою простою і доступною кнопки під назвою «Пуск». Натискаємо її, далі йдемо в меню «Всі програми», розкладаємо його, та ближче до низу знаходимо пункт «Стандартні». Ось тут нам і потрібно буде запустити вікно, з яким ми і будемо далі вже працювати — тиснемо «Виконати». В результаті у Вас відкриється маленьке віконечко з одним рядком.
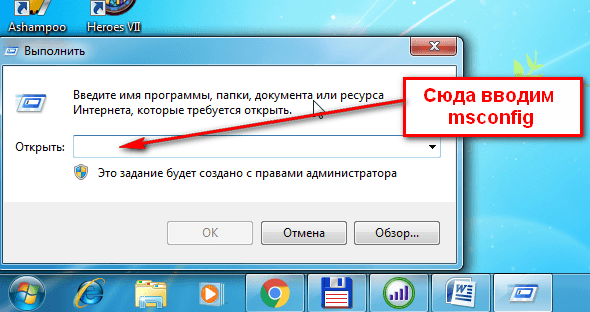
Саме в цю саму рядок Вам і потрібно буде вставити ось таку фразу — msconfig. Ввели? Все, тепер просто тиснемо кнопочку «Ок». Результат цієї операції, це поява нового вікна (все-таки ми працюємо в Windows, тут все саме на «вікнах» і побудовано).
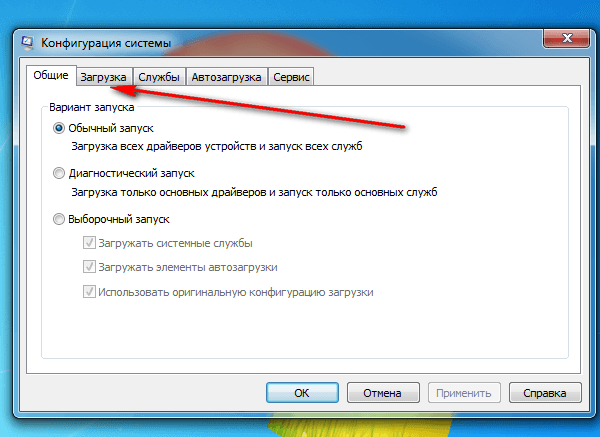
Далі вже тут нам потрібно буде перебратися на вкладочку «Завантаження» (саме її ми і хочемо зробити швидше), і там вже, трохи нижче знаходимо «Додаткові параметри».
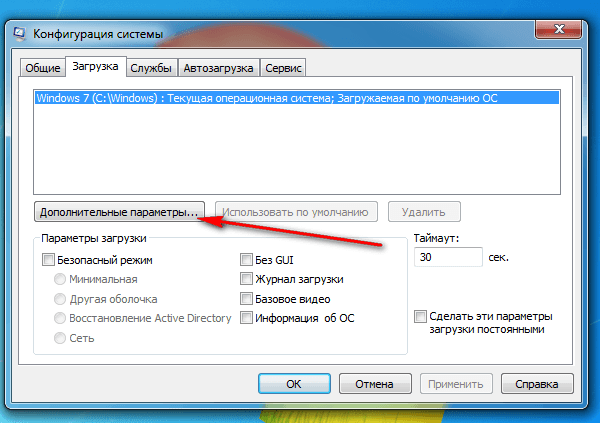
Ставимо галочку в маленьке віконечко «Число процесорів», вона «оживає» (тобто стає робочим), і тепер Ви можете вибрати те число процесорів, які Ви хочете використовувати. От і все.
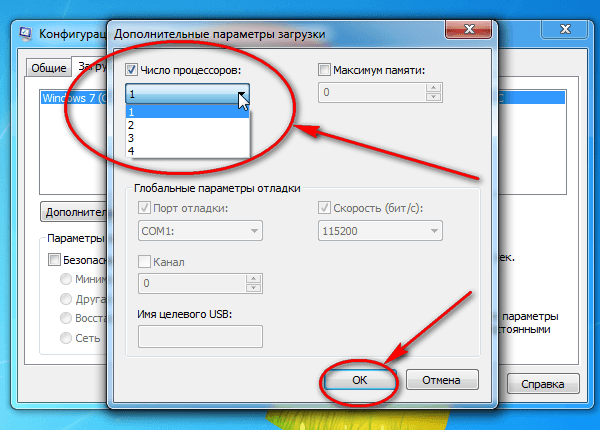
Відповідно, щоб все це вимкнути, Ви просто забираєте галочку з «Число процесорів» і знову повертаєтеся у варіант, який був у Вас за замовчуванням. Ось і вся складність цієї процедури, якщо це взагалі можна назвати складністю. Якщо щось незрозуміло, то ось дуже просте відео, де Вам це покажуть. Пробуйте, думаю, проблем ні в кого тут не виникне.
P. S. Стаття була корисною для Вас? Поділіться їй з друзями в соціальних мережах. Буду дуже Вам вдячний.