
Так, підключити iPhone або iPad до персонального комп’ютера на базі Windows або Mac OS X елементарно просто і з виходом iOS 5 і iTunes 10.5 зробити це можна не тільки стандартним USB-кабелем. Якщо вам відомі всі способи підключення iPhone – комп’ютер” і у вас з цим не виникає проблем, проходьте повз, іншим – ласкаво просимо “під кат”.
Можливо, прочитавши заголовок, досвідчені iOS-користувачі закидають мене “тухлими” коментарями і мають на це право, адже підключити айфон до комп’ютера елементарно просто.
В рамках сьогоднішньої публікації ми розглянемо способи підключення iOS-девайсів (iPhone і iPad) до персонального комп’ютера на базі Windows і Mac OS X, ознайомимося з перевагами та недоліками кожного методу і постараємося знайти оптимальний.
Зміст:
- Як створити мережу Wi-Fi для підключення iphone до Mac OS X
- Створення Wi-Fi мережі для підключення айфона в Windows
Способи підключення iPhone до комп’ютера
Спочатку, підключити пристрій на базі iOS до комп’ютера можна було тільки USB-кабель поставляється в комплекті з пристроєм, але з появою iOS 5-версії і iTunes 10.5, з’явився другий, більш універсальний – по бездротовій мережі Wi-Fi.
На сьогоднішній день актуальна iOS 7.1.2 і iTunes 11.3), підключити iPhone або iPad до комп’ютера можна 2 способами:
З першим методом проблем ніяких не виникає, достатньо один кінець кабелю з USB-роз’ємом підключити у відповідний порт комп’ютера (це можуть бути порти USB 2.0 і USB 3.0), а інший вставити в роз’єм iPhone або iPad.
Підключення айфона по бездротовій мережі вимагає більшого. Якщо у вас є бездротової маршрутизатор і тут ніяких складнощів: в налаштуваннях iOS-пристрої увімкніть Wi-Fi (відповідний вимикач в “Настройки -> Wi-Fi”), виберіть створену мережу Wi-Fi роутером і дочекайтеся підключення.
Що робити тим, у кого є тільки комп’ютер з Wi-Fi модулем, ноутбук наприклад, і iOS-девайс? Необхідно створити окрему безпровідну мережу “комп’ютер-комп’ютер”, але про все по-порядку.
Як підключити iPhone до комп’ютера USB-кабелем
У комплекті з кожним iOS-девайсом йде стандартний кабель USB-роз’ємом на одному кінці і 30-піновим або Lightning-роз’ємом (залежить від моделі iOS-девайса) на іншому, в Apple-співтоваристві його прийнято називати “шнурком”.
USB-кабель з 30-піновим роз’ємом служить для підключення до комп’ютера: iPhone 2G-4s, iPad, iPad 2, iPad 3, iPod Touch до 4G включно.

Конектором Lightning до комп’ютера можна підключити: iPhone 5, 5c, 5s, iPad 4-го і 5-го (iPad Air) поколінь, iPad Mini, iPad Mini з Retina-дисплеєм, iPod Touch 5G і iPod Nano 7-го покоління.

USB-підключення дозволяє:
- синхронізувати iPhone з комп’ютером: переносити контакти, замітки, налаштування облікових записів електронної пошти, календарі, дані Safari;
- відновлювати і оновлювати iOS;
- створювати резервні копії даних iTunes і в iCloud;
- відновлювати дані з резервних копій;
- встановлювати і видаляти програми з App Store;
- завантажувати музику, відео, фото та книги в пам’ять iPhone;
- завантажувати контент з iPhone.
Переваги підключення iPhone до комп’ютера по USB:
- висока швидкість передачі даних;
- все елементарно просто;
- завантажувати (розвантажувати) музику, відео, рінгтони і фото в iPhone можна без синхронізації за допомогою файлових менеджерів начебто iFunBox і iTools;
- встановлювати і видаляти програми (ігри та софт) можна через файлові менеджери (ті ж iFunBox і iTools) без синхронізації iphone в iTunes;
- дозволяє заряджати пристрій.
Недоліки USB-підключення:
- пристрій “прив’язана” до комп’ютера “шнурком”;
- для підключення необхідний USB-кабель;
- iPhone займає USB-порт комп’ютера (може бути критичним для ноутбуків з 2 портами).
Для того, щоб підключити iPhone до комп’ютера по USB, знадобиться:
- персональний комп’ютер з Windows або Mac OS X на борту з 1 вільним USB-портом;
- iOS-девайс: iPhone, iPod Touch або iPad;
- стандартний USB-кабель (поставляється в комплекті з пристроєм);
- iTunes (краще останньої версії).
Навіщо “тунець”, запитаєте ви? Справа в тому, що пакет установки iTunes крім самої програми та її компонентів містить і необхідні драйвери, які дозволяють операційній системі правильно ідентифікувати пристрій і взаємодіяти з ним.
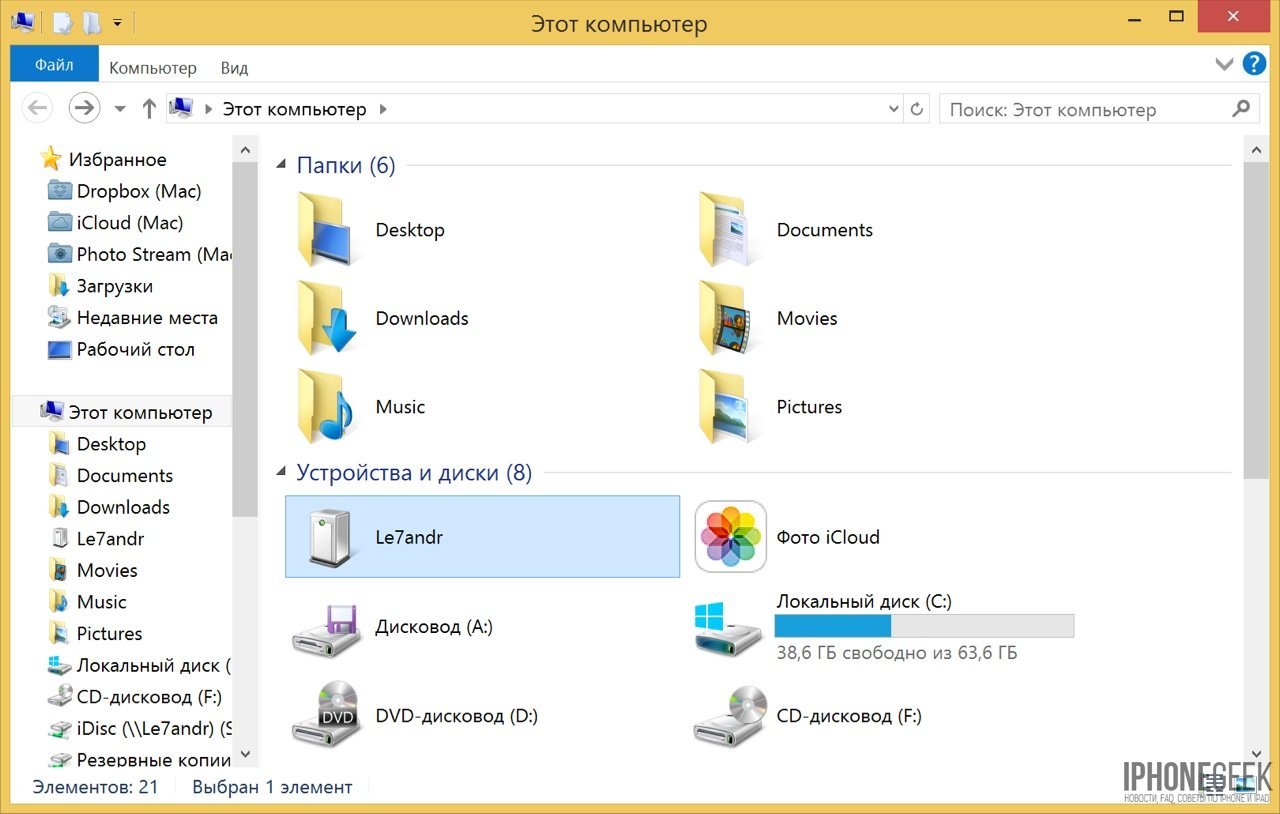

Підключення iPhone до комп’ютера по Wi-Fi
З релізом в жовтні 2011 року iOS 5-й версії і iTunes 10.5, власникам мобільних пристроїв від Apple стала доступна можливість підключення пристрою до комп’ютера по Wi-Fi. Синхронізувати девайс стало набагато зручніше, під час процесу синхронізації з айфоном можна працювати у звичайному режимі, він не зайнятий (як це було раніше), тільки в рядку стану відображається відповідна іконка. Це був великий крок вперед і жирний “+” на користь Apple.
Бездротове підключення айфона дозволяє:
- синхронізувати його з iTunes;
- створювати резервні копії;
- завантажувати контент (музику, відео, телешоу, рінгтони, фото) в пам’ять пристрою через iTunes;
- встановлювати і видаляти ігри і програми з App Store.
Переваги підключення iPhone до комп’ютера по Wi-Fi:
Недоліки підключення айфона по Wi-Fi:
Як підключити iPhone до комп’ютера по Wi-Fi
Єдина вимога, яку необхідно виконати для підключення iOS-гаджета до комп’ютера по бездротовій мережі – девайс і комп’ютер повинні бути підключені до однієї мережі.
Створити таку мережу можна 2 способами:
Якщо для організації бездротової мережі ви використовуєте бездротової маршрутизатор, який і створює загальну мережу Wi-Fi, ніяких проблем не виникає. Досить підключити комп’ютер і iPhone до мережі і активувати функцію синхронізації пристрою з iTunes по Wi-Fi.
Як створити мережу Wi-Fi для підключення айфона
Створити бездротову мережу за допомогою комп’ютера з Wi-Fi модулем, ноутбука наприклад, не складно, але для підключення iOS-девайса необхідно врахувати ряд особливостей.
При створенні мережі Wi-Fi, пропоную скористатися рекомендованими параметрами для маршрутизаторів і точок доступу Wi-Fi від компанії Apple.
Створення Wi-Fi мережі на Mac OS X
Під рукою не виявилося комп’ютера на базі OS Windows, розглянемо процедуру створення мережі на Mac, Windows порядок дій опишу текстом.
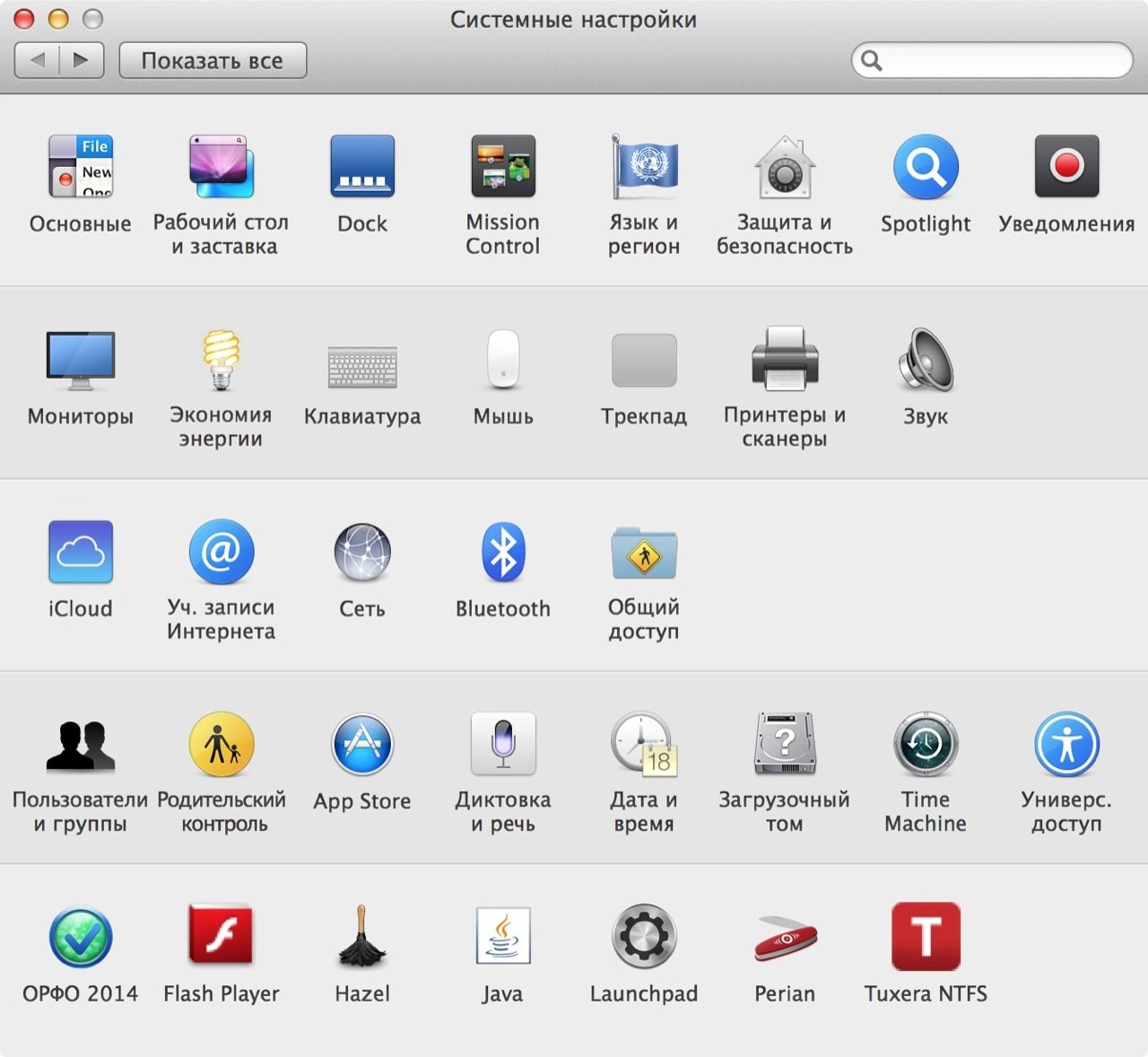
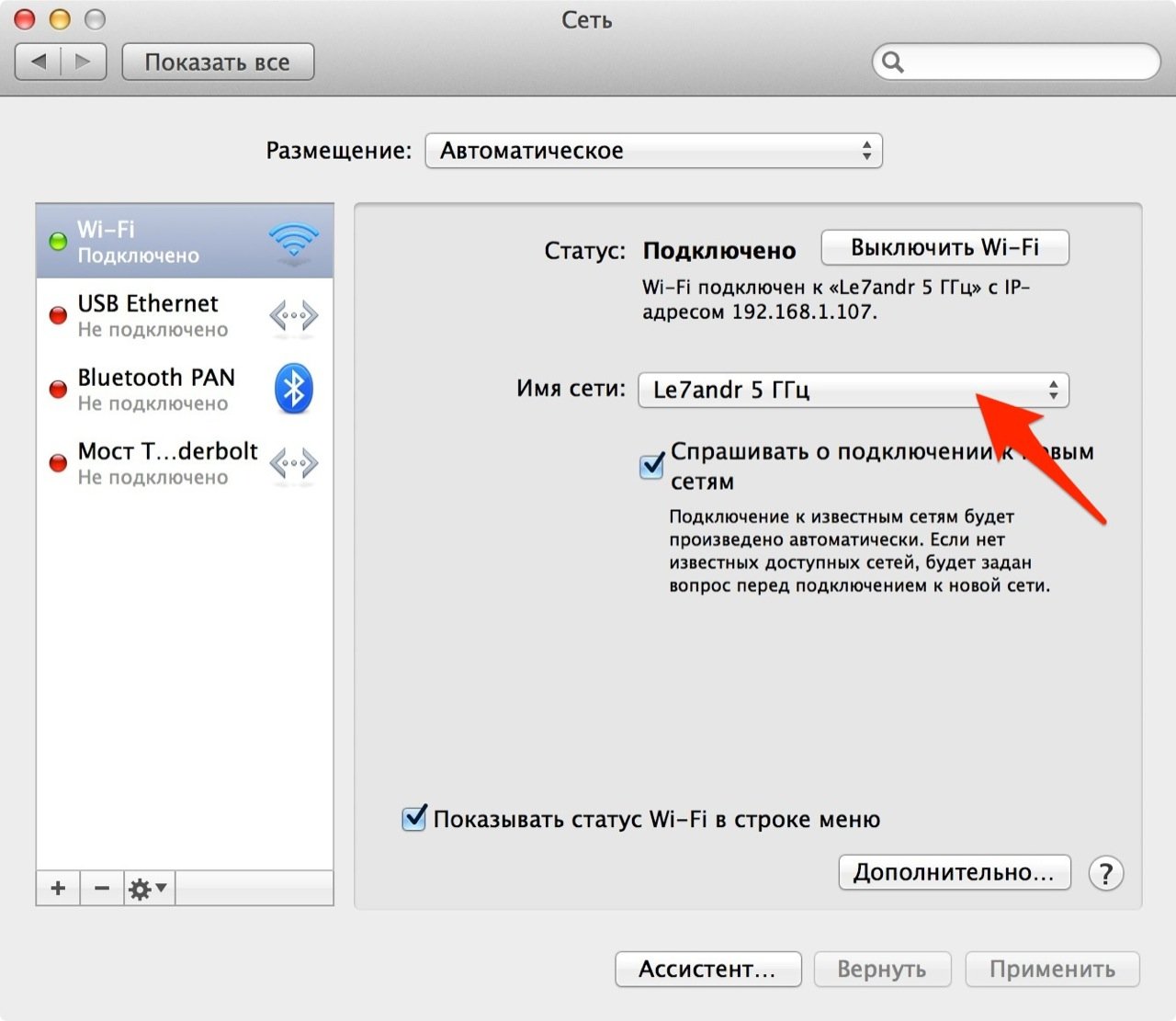
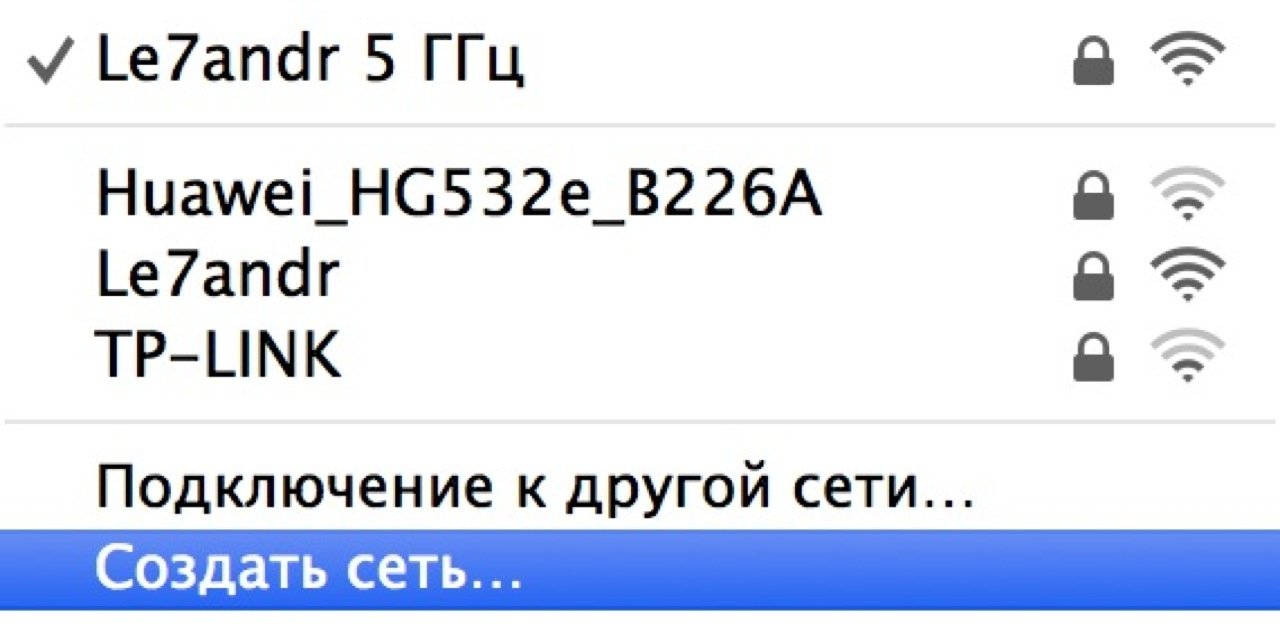
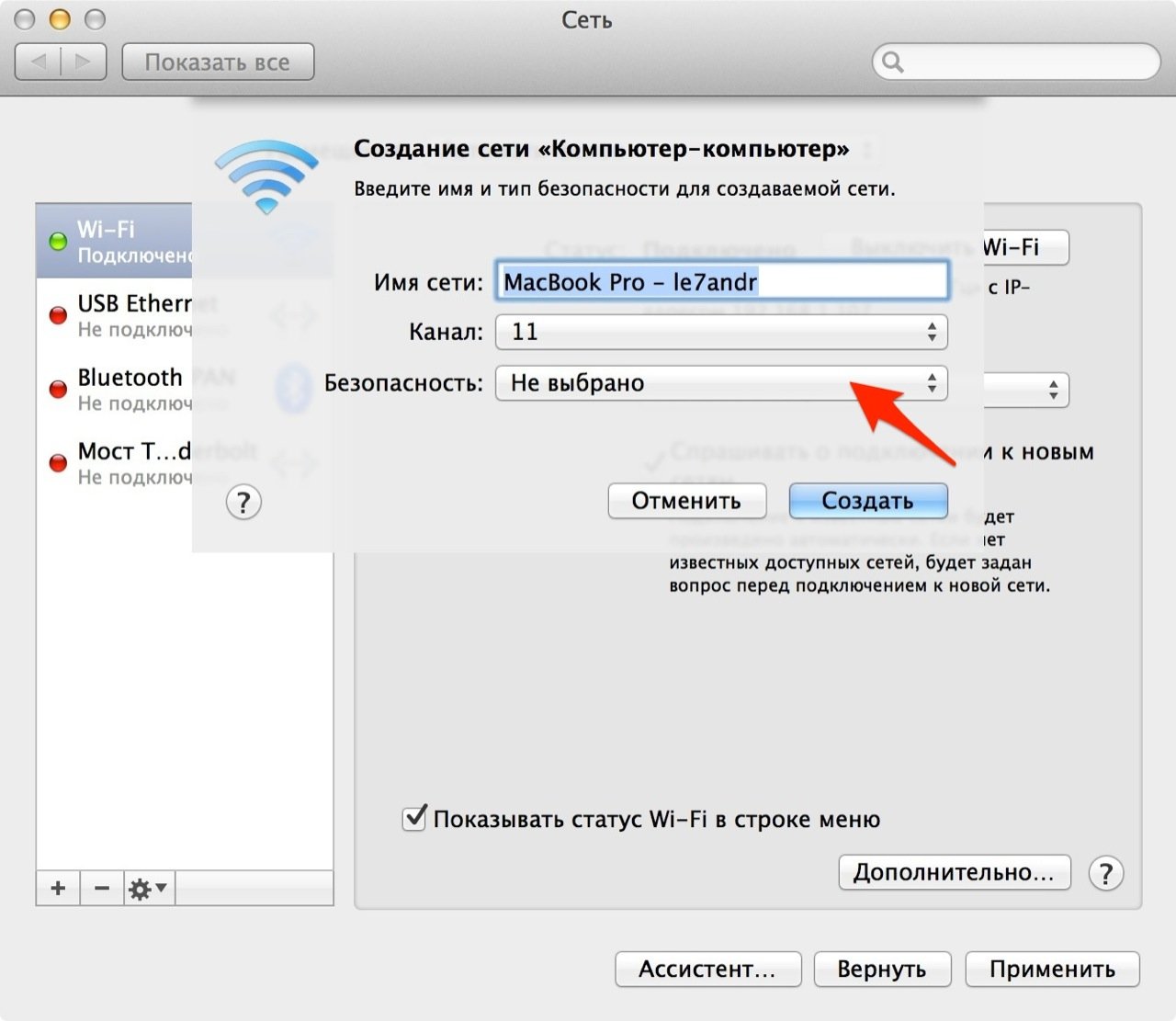
- не вибрано – шифрування вимкнено, для підключення до мережі не потрібно вводити пароль, отримати доступ до бездротової мережі може кожен (навіть зловмисник);
- 40 біт WEP – тип шифрування WEP (Wired Equivalent Privacy) довжина пароля: 5 ASCII-символів або 10 шістнадцяткових цифр (коли введете достатню кількість символів, кнопка “Створити” стане активною).
- 128 біт WEP – тип шифрування WEP довжина пароля: 13 ASCII-символів або 26 шістнадцяткових цифр.
Особисто мені незрозуміло, чому компанія Apple рекомендує задавати WPA2 шифрування для мереж Wi-Fi, в той час як в OS X доступно лише WEP з різною довжиною ключа, але вибирати не доводиться.
Порада: в OS X вибирайте тип шифрування з максимальною довжиною ключа, тобто “140 біт WEP”, ввести пароль потрібно буде всього 3 рази, 2 рази при створенні мережі (введення і підтвердження) і 1 раз на айфоне при підключенні. Налаштування мережі в iPhone зберігаються автоматично і коли створена мережа буде доступна, пристрій буде підключатися до неї “на автоматі” (при кожному підключенні вводити пароль до відомої мережі не потрібно).
Виберіть бажаний тип шифрування і клацніть “Створити”.
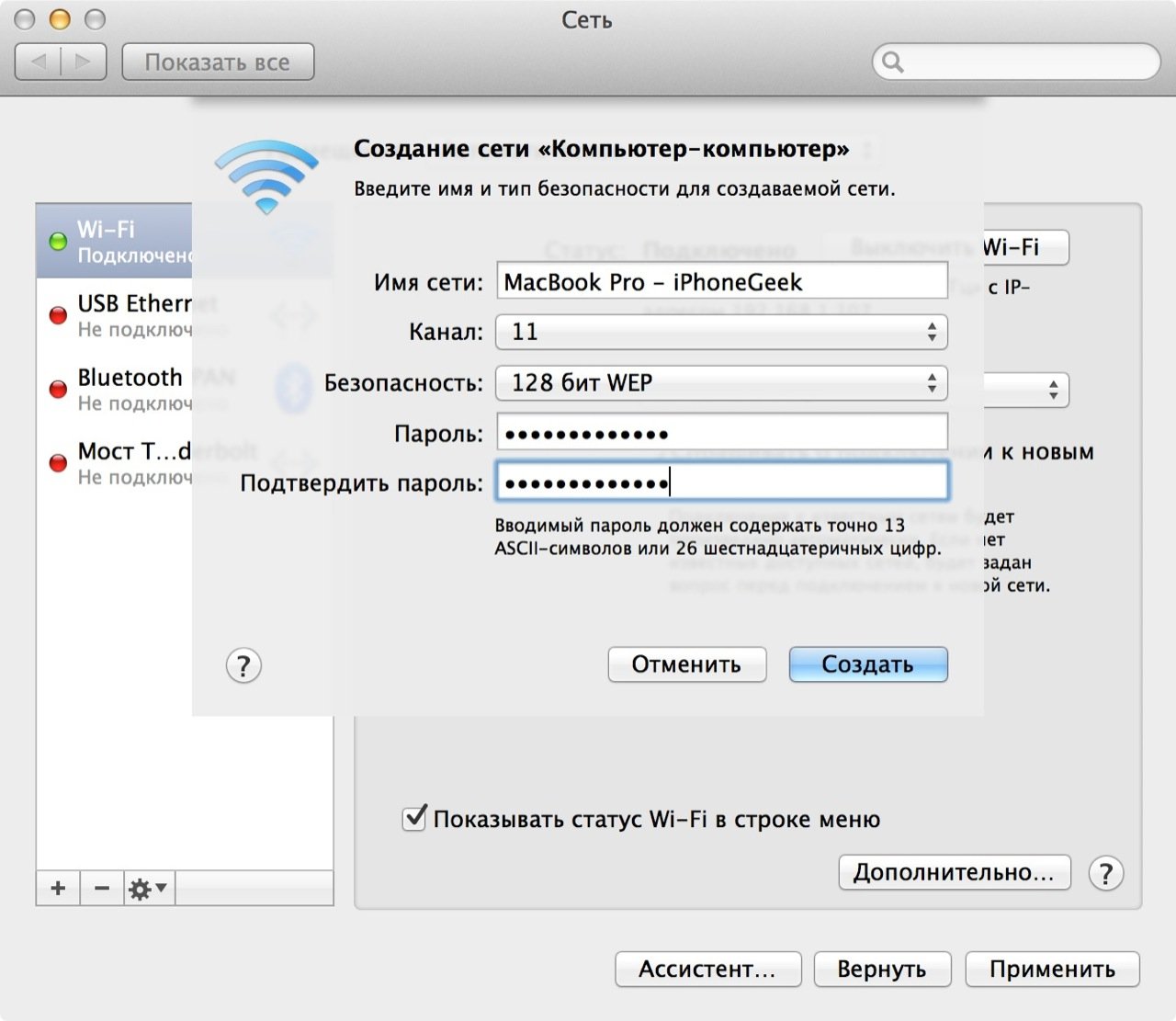
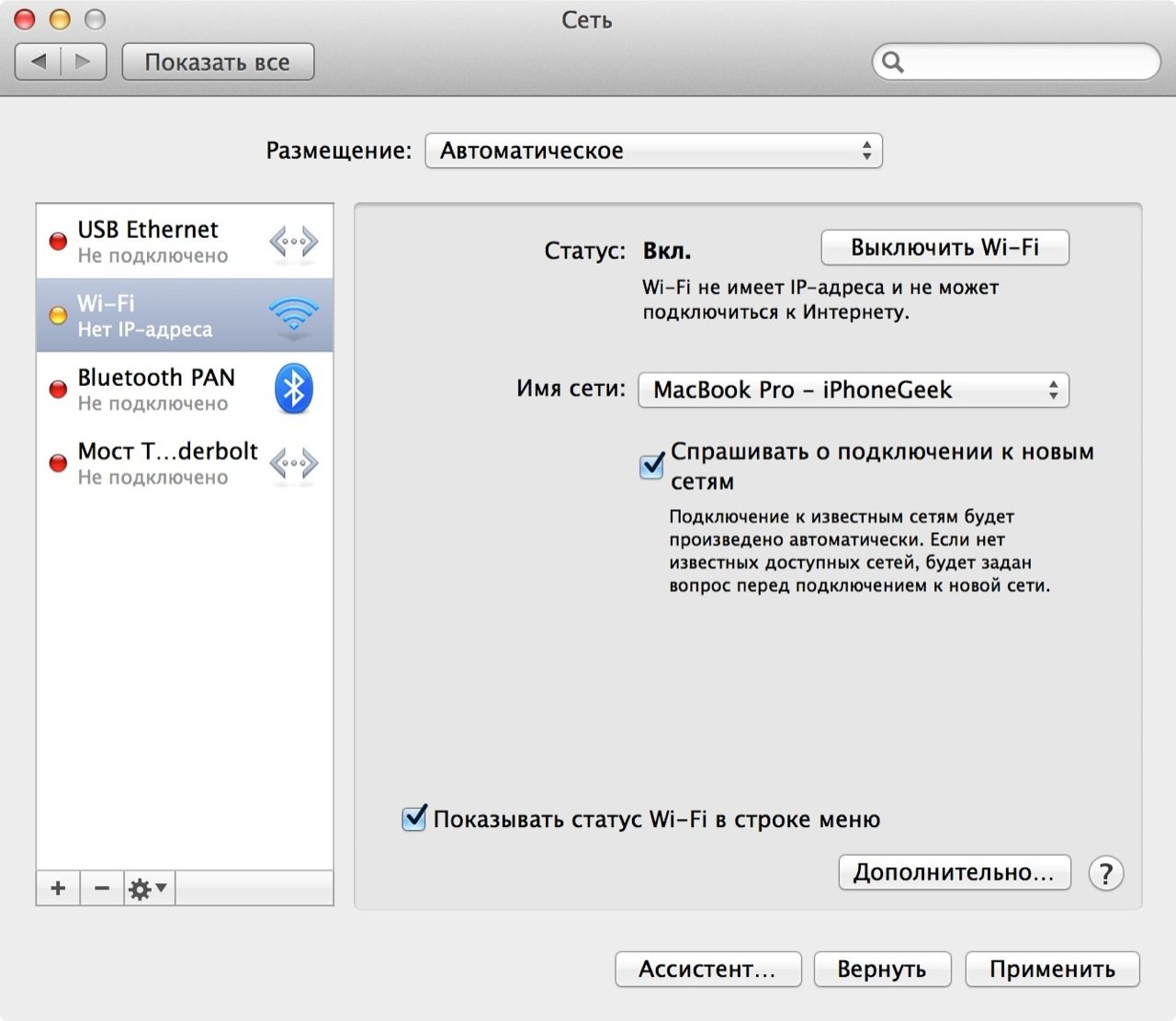
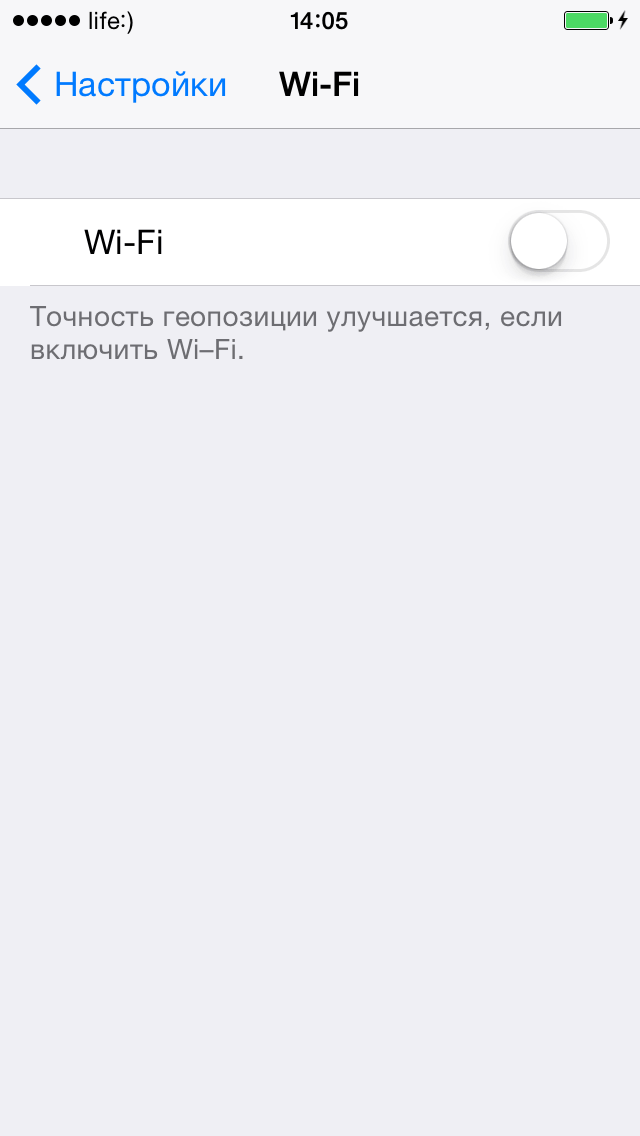
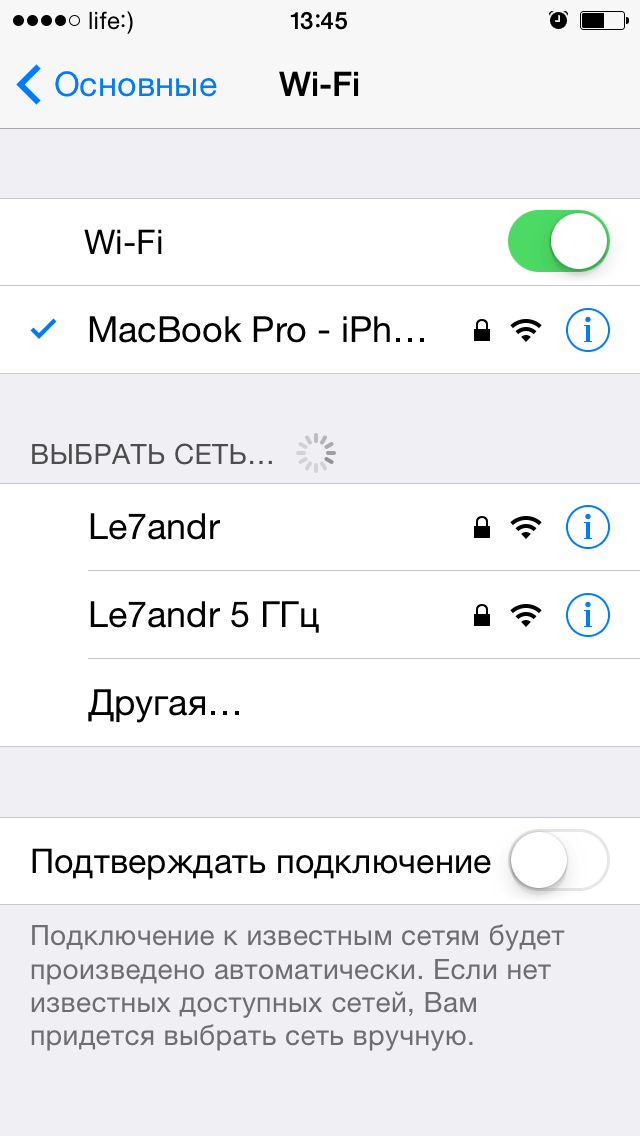
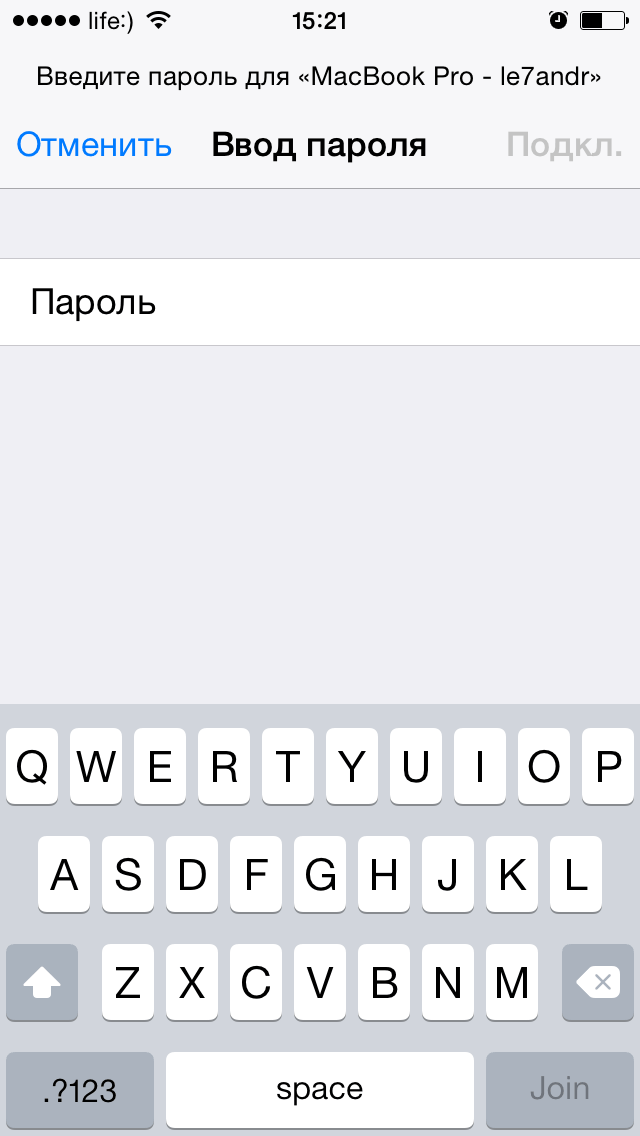
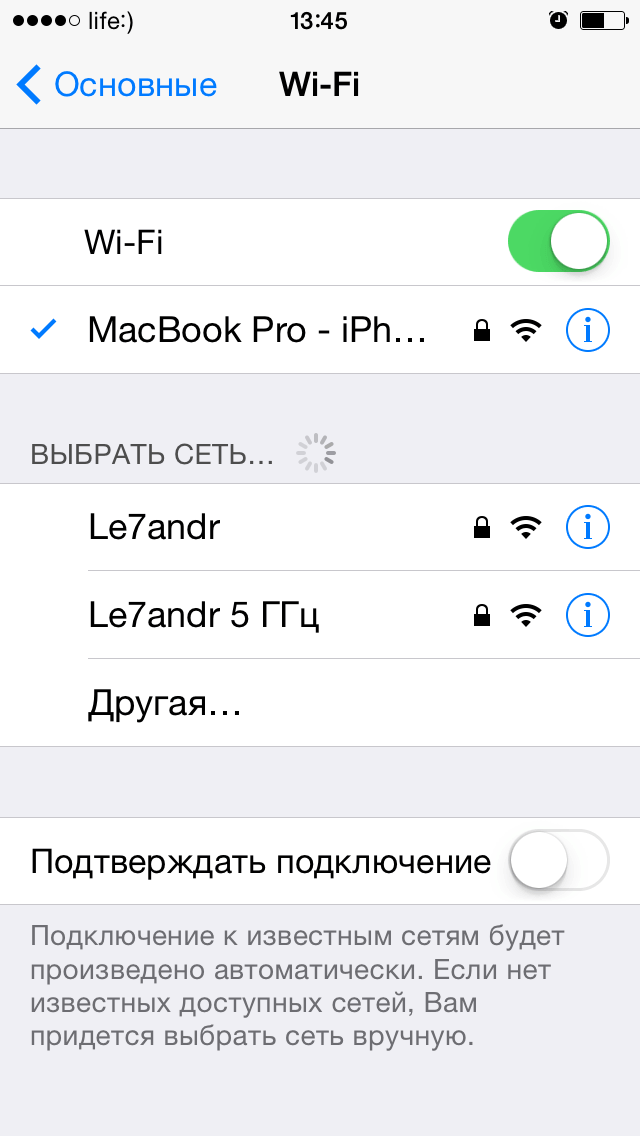
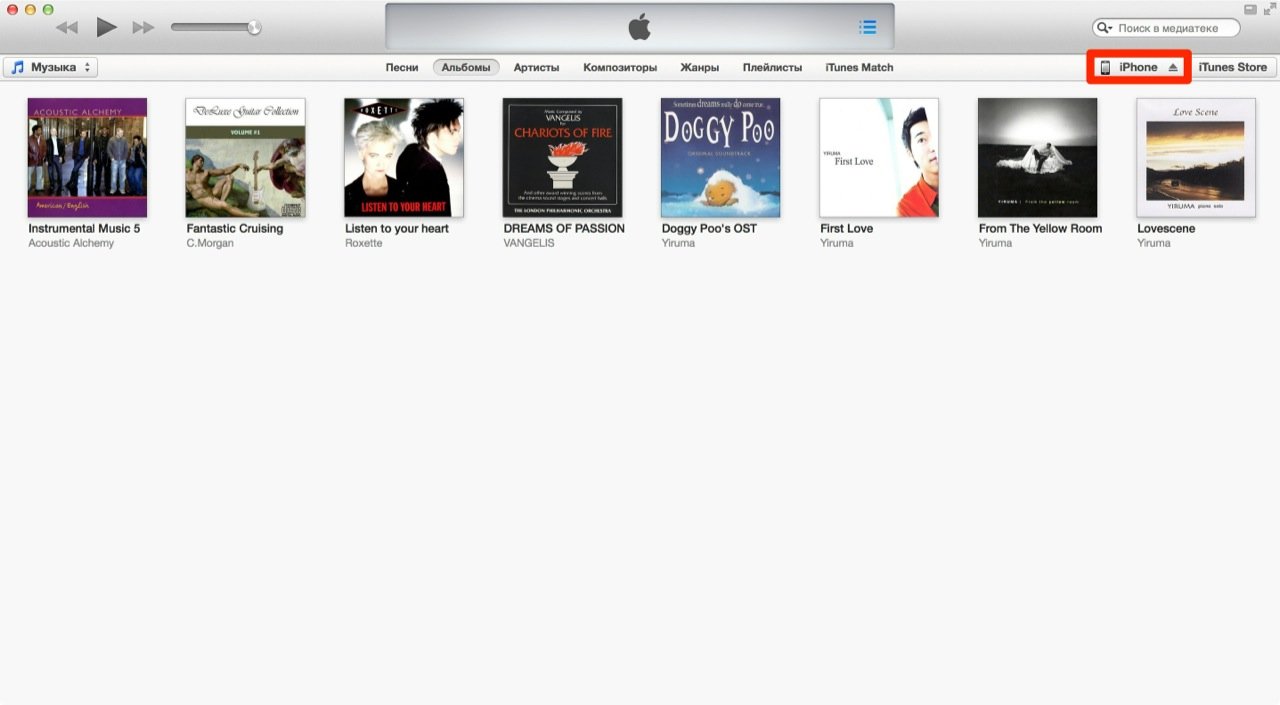
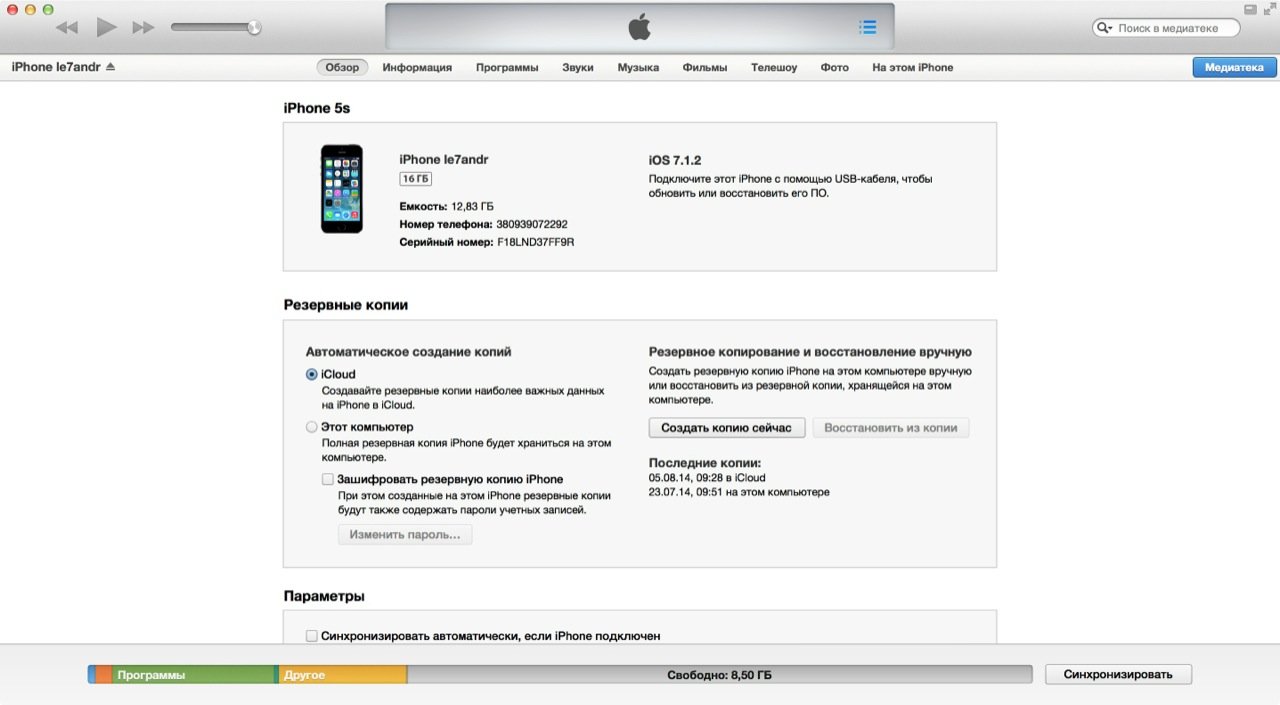
Створення Wi-Fi мережі для підключення до айфона ноутбука з Windows
Якщо з сумісністю iOS-девайсів з настільними або переносними комп’ютерами Mac немає ніяких проблем (підключення стабільне), то при підключенні до айфона Windows-ПК по Wi-Fi іноді виникають складності:
У середовищі Windows DCHP-сервер, який відповідає за призначення IP-адреси підключених пристроїв не завжди працює коректно і стабільно, отже, при роздачі адрес в автоматичному режимі (при включеному DHCP-сервер), бездротове з’єднання “Комп’ютер-iPhone” може бути нестабільним. Саме тому безпроводового мережного адаптера комп’ютера необхідно призначити статичний IP-адреса:
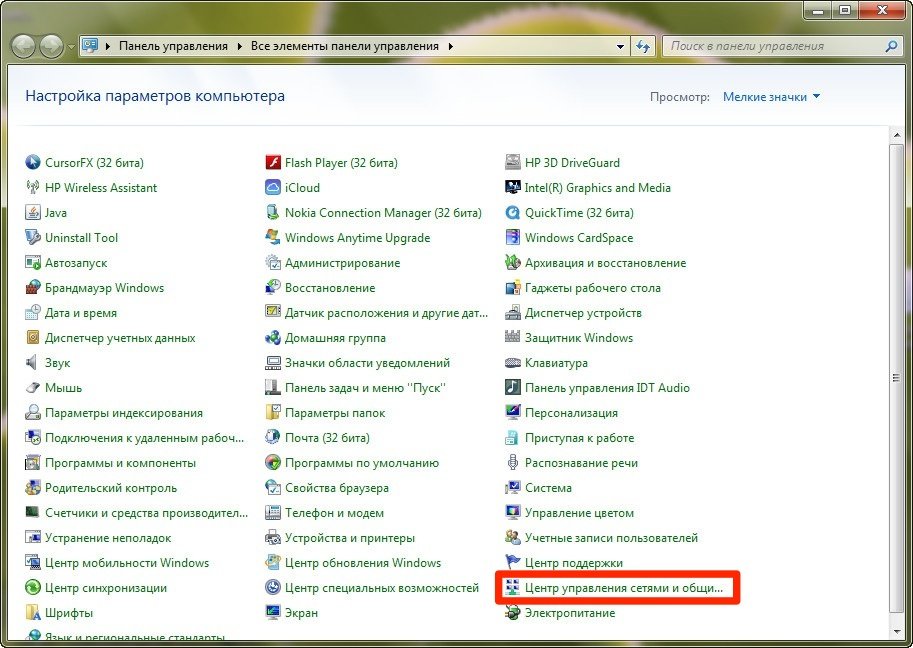

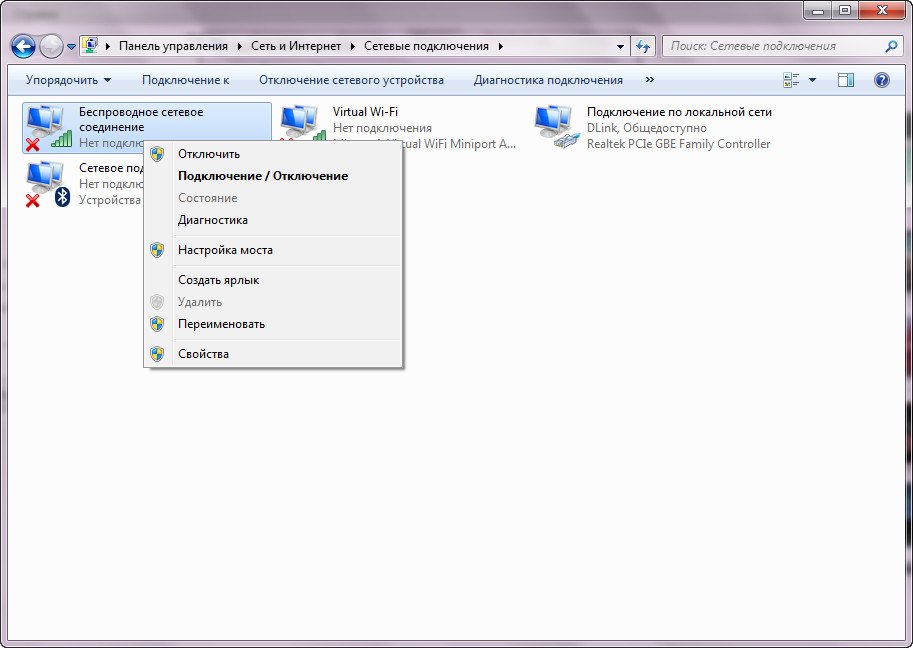
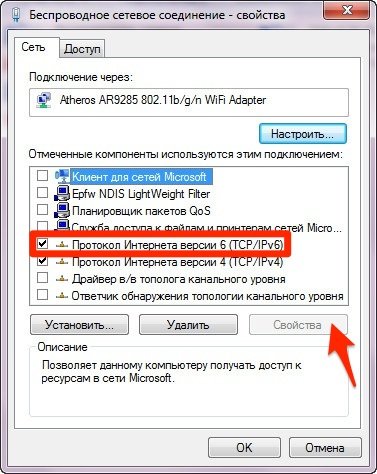
- IP-адреса: 192.168.ххх.ххх;
- Маска підмережі: 255.255.255.0;
- Основний шлюз: залиште порожнім;
- Бажаний DNS-сервер: залиште порожнім;
- Альтернативний DNS-сервер: залиште порожнім.
Замість “ххх.ххх” вкажіть параметри своєї підмережі (перші “xxx”) і призначте фіксований адреса (другі “xxx” від 1 до 254).
Якщо ви використовуєте проводове LAN-підключення до інтернету і призначено йому IP-адресу 192.168.0.1″ або “192.168.1.1”, бездротовому підключенню слід призначити адресу “192.168.2.1”.
IP-адреси бездротового підключення по локальній мережі не повинні збігатися і перебувати в межах однієї підмережі.

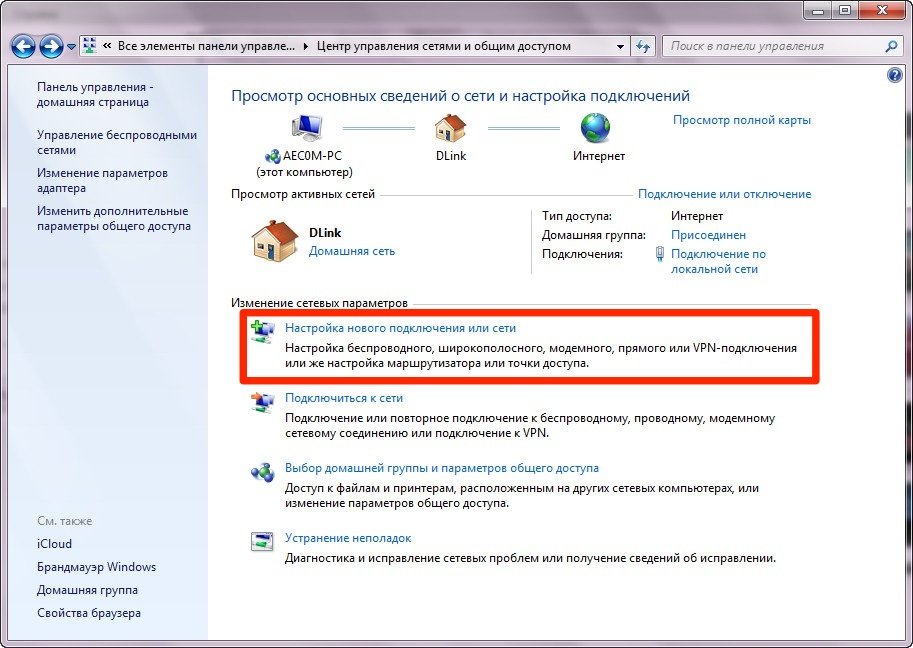
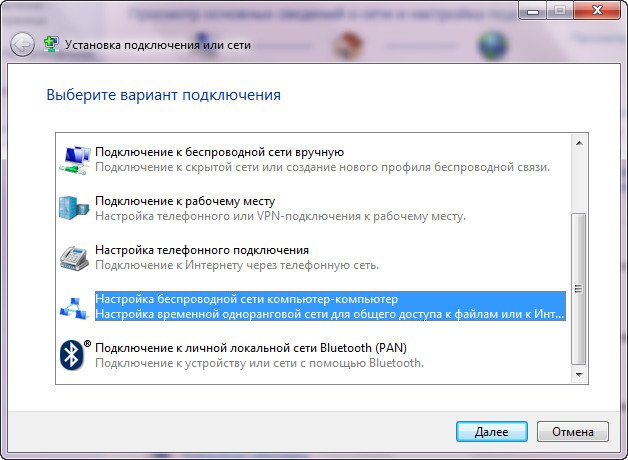
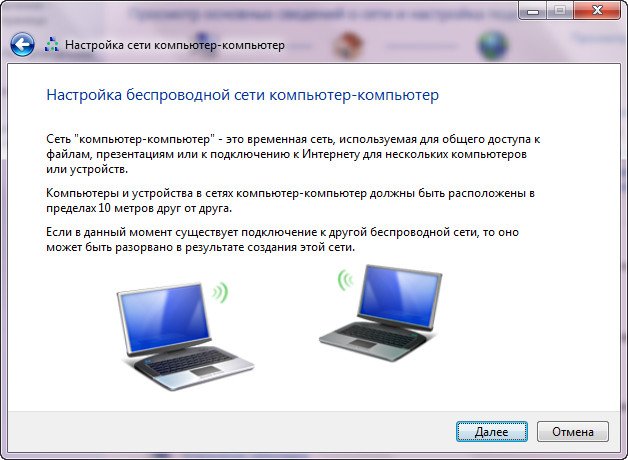
- Ім’я мережі: введіть будь-яке ім’я для вашої мережі Wi-Fi (SSID);
- Тип безпеки: виберіть WEP;
- Ключ безпеки: введіть пароль до бездротової мережі, його необхідно буде ввести на айфоне при підключенні до цієї мережі;
- Встановіть галочку “Зберегти параметри цієї мережі”, якщо плануєте підключати пристрій до комп’ютера за заданої мережі постійно і натисніть “Далі”. Розпочнеться налаштування мережі.
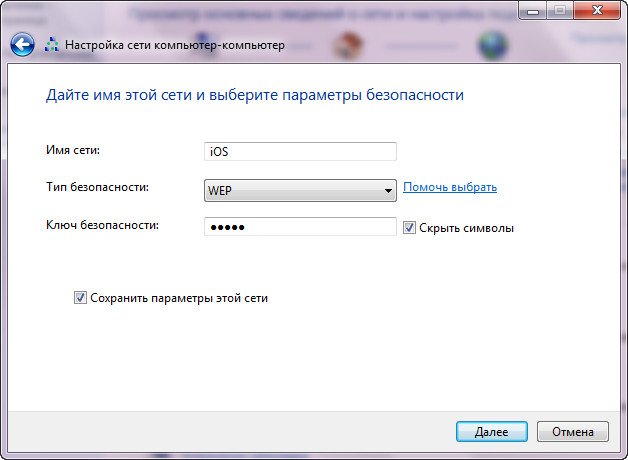
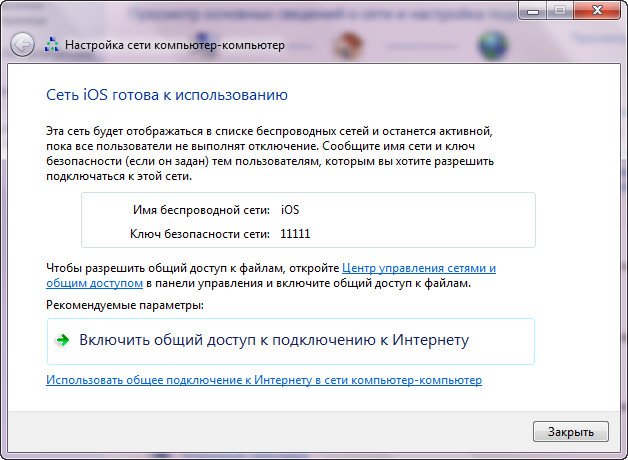
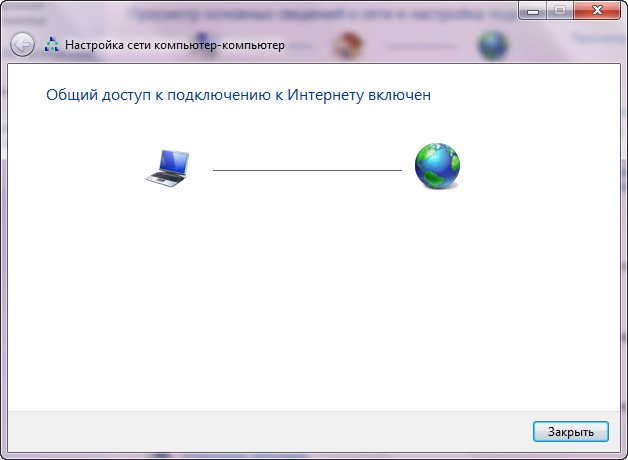
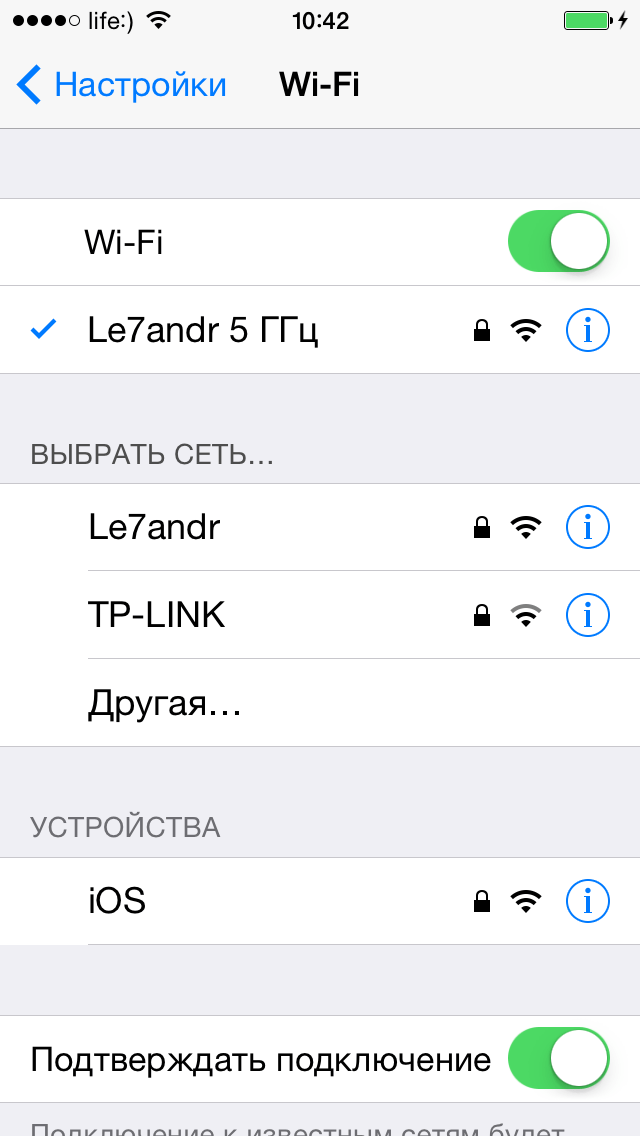

Використовувати підключення iphone до комп’ютера по Wi-Fi можна для бездротової синхронізації, створення резервної копії, завантаження музики, відео, імпорту контактів, встановлення програм та ігор з App Store і т. д.
Порівняння методів підключення iPhone, iPod Touch і iPad до комп’ютера
Можливості
USB
Wi-Fi
Синхронізація з комп’ютером
+
+
Відновлення прошивки
+
–
Оновлення прошивки
+
–
Створення резервної копії
+
+
Відновлення з резервної копії
+
–
Установка і видалення додатків з App Store
+
+
Завантаження музики, відео, телешоу, рингтонів
+
+
Вивантаження з пам’яті пристрою музики, відео, телешоу, рингтонів
файловим менеджером
файловим менеджером
Заряджає акумулятори
+
–
Розряджає акумулятор
–
+
Швидкість передачі даних
+
–
Простота налаштування підключення
+
–
Радіус дії
–
+
Необхідні додаткові аксесуари
+
–
Займає вільні порти комп’ютера
+
–
Як бачите, кожен метод (за допомогою USB-кабелю або Wi-Fi) має і свої недоліки і переваги. Для вирішення окремих завдань можна використовувати максимально зручний: Wi-Fi з’єднання дозволяє “розшарити” на айфон дротове підключення до інтернету за допомогою USB-кабелю можна відновити або оновити прошивку.
Якщо вам не вдається підключити пристрій до комп’ютера по Wi-Fi, при USB-підключенні ПК не “бачить” айфон або виникають помилки iTunes, пишіть у коментарях, ми постараємося вам допомогти.