 Всі ми користуємося інтернетом і використовуємо для цього різні браузери. Якщо раніше браузером номер один твердо був Internet Explorer вже вбудований в Windows, то це перше місце від нього вже давно «спливло». Багато хто сьогодні «підсіли» на браузер від Гугл, тобто на Гугл Хром (краще, звичайно, написати рідною для нього мовою Google Chrome). Цей браузер сьогодні, напевно, заслужив свою популярність. Працює швидко, до нього є величезна кількість розширень, він зручний, хіба що оперативки «їсть» дуже багато. Словом багато до нього звикли. Але, як ми знаємо, будь-які комп’ютерні програми періодично оновлюються, якщо, звичайно, розробники їх просто не закинули, з-за їх не перспективності. Для Хрому теж періодично виходять оновлення, і непогано було б їх вчасно встановлювати.
Всі ми користуємося інтернетом і використовуємо для цього різні браузери. Якщо раніше браузером номер один твердо був Internet Explorer вже вбудований в Windows, то це перше місце від нього вже давно «спливло». Багато хто сьогодні «підсіли» на браузер від Гугл, тобто на Гугл Хром (краще, звичайно, написати рідною для нього мовою Google Chrome). Цей браузер сьогодні, напевно, заслужив свою популярність. Працює швидко, до нього є величезна кількість розширень, він зручний, хіба що оперативки «їсть» дуже багато. Словом багато до нього звикли. Але, як ми знаємо, будь-які комп’ютерні програми періодично оновлюються, якщо, звичайно, розробники їх просто не закинули, з-за їх не перспективності. Для Хрому теж періодично виходять оновлення, і непогано було б їх вчасно встановлювати.
Оновлення Гугл Хром (або Google Chrome автоматично. Два простих кроки
Зовсім недавно вийшло якраз нове оновлення Хрому. Коли Ви його оновіть, то побачите, що при прокрутці інтернет сторінки, вона стала йти набагато більш плавно, ніж це було раніше, до застосування цього оновлення. Для багатьох проблема полягає в тому, що вони просто не знають, як можна оновити Гугл Хром. Хоча, звичайно, певні уявлення про цей процес є у всіх. Хтось починає шукати оновлення в інтернеті, знаходять свіжу версію, потім її завантажують і встановлюють. Можна, звичайно, все це зробити і так, головне добитися необхідного результату. Але, в Хромі все це можна реалізувати набагато більш просто, майже за два кліка. Люди його створювали грамотні, і, звичайно, без наявності простої процедури оновлення цей браузер вони не могли залишити. І не залишили. Запам’ятовуємо ці прості кроки, повторюємо їх, швиденько оновлюємо наш улюблений Гугл Хром до його останньої версії і радіємо черговим нововведенням в ньому.
Отже, якщо Гугл Хром у Вас вже запущений, то можна швиденько перейти до його оновлення, без пошуку в інтернеті свіжих версій програми. Думаю, Хром Ви вже більш-менш вивчили і зможете знайти в його правому верхньому куті значечек, який нагадує складені цеглинки.
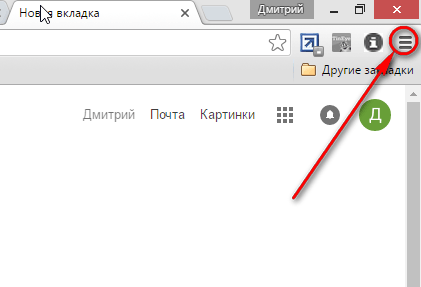
Саме на нього Вам і потрібно буде натиснути, щоб у Вас відкрилося віконце, де Вам потрібно буде знайти рядок «Налаштування» і натиснути на неї. Відкриється потрібне нам вікно з настройками браузера. Це перший крок на шляху до оновлення, «найскладніший», далі буде ще простіше.
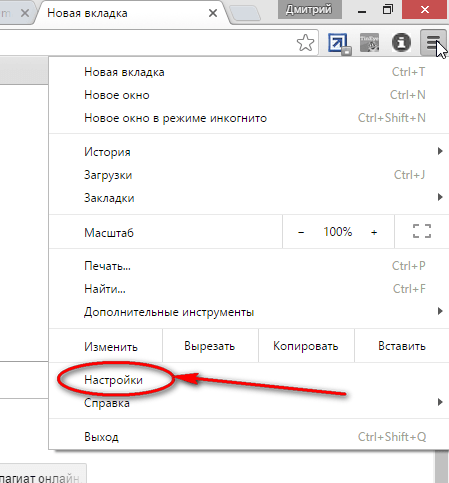
Далі, вже не праворуч, а ліворуч шукаємо рядок «Про програму», натискаємо на неї і…… ВСЕ, оновлення пішло автоматично.
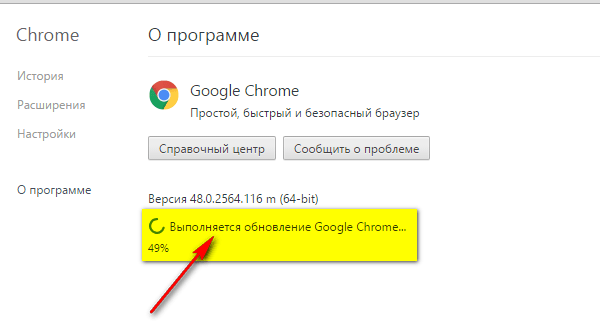
Як бачите, це не казка про смерть Кащея, де вона була захована в яйці, то (маю на увазі яйце), по-моєму, в качці, потім на зайця і так далі. Тут все практично лежить на поверхні, головне знати, як ці скористатися простим інструментом.
До речі, є багато різних браузерах на движку від Гугул Хром. Той же Яндекс браузер, наприклад, Аміго та інші. Я не перевіряв, але цілком можливо, що оновлення в цих функція автоматичного оновлення присутній і в цих споріднених браузерах, причому алгоритм його виконання повинен бути тим же. Спробуйте, якщо Ви користуєтеся яким-небудь з цих браузерів.
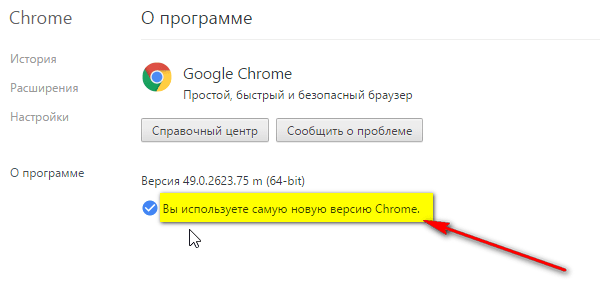
Так, забув сказати, що після оновлення Ваш вже новий Гугл Хром потрібно буде заново перезапустити. При цьому, не бійтеся, що всі вкладки у Вас просто закриються. При перезапуску вони відкриються знову, правда, при цьому сторінка оновляться. Але, це не страшно, звичайно, якщо Ви не гортали «онучу» у вигляді стіни «В Контакті», там до того місця, де Ви зупинилися, знову доведеться крутити ручками. Якщо робити це не хочете, то можете відкласти перезапуск Хрому, дістатися до самого низу сторінки (якщо терпіння вистачить), а вже потім його знову перезапустити і вже тепер насолоджуватися новим, свіжим Хромом.
Ось і всі складнощі, якщо такі взагалі є в цьому непростому» процесі оновлення цього популярного браузера. Якщо Ви не зрозуміли, то ось ще й відео про оновлення Хрому. Тут один крок взагалі викинули і зробили все ще простіше. Дивимося.
P. S. Стаття була корисною для Вас? Поділіться їй з друзями в соціальних мережах. Буду дуже Вам вдячний за це.