
Якщо ви ще не втрачали персональні дані разом з айфоном або при його поломці – ви щасливчик! Саме час підстрахуватися.
Багато хто, в тому числі і я, хоча б раз стикалися втратою персональних даних: контактів, календаря, нотаток і нагадувань – при виході з ладу пристрою, його втрати або найнеприємніше, крадіжці. Захиститися від подібних неприємностей досить просто – за допомогою резервного копіювання iPhone/iPad.
На порядку денному кілька питань:
Резервна копія iPhone/iPad
Резервна копія iPhone/iPad – це многофайловый архів з зашифрованими даними користувача, збереженими в пам’яті пристрою.
Спосіб створення резервної копії визначає:
На жаль або до частиною, резервна копія включає не весь вміст пристрою iOS – уявіть, скільки часу займав би бекап всіх додатків і відео, і скільки б важила така копія! Apple, як завжди, не залишила нам права вибору і тому резервна копія iPhone містить фіксований набір даних.
Вміст резервної копії iPhone/iPad
- Фотоплівка: фотографії, знімки екрану, збережені зображення і зняті відео;
- Нотатки;
- Налаштування облікових записів електронної пошти;
- Контакти і історія дзвінків;
- Події Календаря;
- Закладки Safari, файли cookie, історія, дані автономної роботи і відкриті в даний момент сторінки;
- Автозаповнення для веб-сторінок;
- Кеш/база автономних даних веб-програм;
- Повідомлення iMessage, SMS та MMS з вкладеннями (зображеннями та відео);
- Аудіозаписи, зроблені за допомогою диктофона;
- Мережеві налаштування: збережені точки доступу Wi-Fi, налаштування VPN, налаштування мережі;
- Зв’язка ключів: паролі облікових записів електронної пошти, паролі Wi-Fi і паролі, введені на веб-сайтах і в деяких програмах;
- Інформація про встановлені на iPhone/iPad іграх і програмах з App Store;
- Параметри настройки і дані програм, включаючи документи;
- Вбудовані покупки;
- Обліковий запис Game Center;
- Шпалери;
- Закладки програми «Карти», історія пошуку та поточне місцезнаходження;
- Пристрої Bluetooth, об’єднані в пару (якщо ці дані відновлюються на той самий телефон, який використовувався для створення резервної копії).
Перелік того, що не входить в копію iPhone/iPad коротший і залежить від типу резервної копії: iTunes або iCloud.
В резервну копію iTunes не входить
- Музика з iTunes Store;
- Ігри та програми і App Store;
- Музика, фото, відео та книги, завантажені на пристрій за допомогою iTunes;
- Раніше збережені в iCloud фотографії, наприклад, файли з альбому «Мій фотопоток» та медіатеки iCloud;
- Налаштування Touch ID;
- Інформація та налаштування Apple Pay;
- Дані з програм «Активність», «Здоров’я» і «В’язка ключів» (для створення резервної копії цих даних, необхідно використовувати функцію шифрування резервних копій в iTunes).
Резервна копія iCloud не така повна, як iTunes, але все, що потрібно більшості з нас в ній є.
Що не входить в резервну копію iCloud
- Раніше збережені в хмару дані (наприклад, контакти, календар, замітки, файли з альбому «Мій фотопоток» та медіатеки iCloud);
- Дані, збережені в інших хмарних служб (наприклад, Gmail або Exchange);
- Інформація та налаштування Apple Pay;
- Налаштування Touch ID;
- Вміст, завантажений з будь-яких джерел, крім iTunes Store, App Store або iBooks Store (наприклад, імпортовані файли в форматі MP3, відеоролики або компакт-диски);
- Вміст, завантажений з допомогою служби iTunes в хмару, і вміст App Store (якщо раніше придбане вміст доступно в магазині iTunes Store, App Store або iBooks Store, його можна повторно завантажити). Джерело
Способи створення резервних копій iPhone/iPad
Впевнений, що ви знаєте не більше 2 способів створення резервних копій айфона, але їх, принаймні, 3:
Резервна копія iTunes
Як створити резервну копію iPhone/iPad за допомогою iTunes?
Нагадую, що це локальна резервна копія зберігається на жорсткому диску вашого комп’ютера Windows або Mac).
Запустіть програму iTunes і підключіть пристрій USB.

Виберіть ваш пристрій і натисніть кнопку «Створити копію зараз». iTunes запустить процес резервного копіювання.

Інформація про резервної копії з’явиться в налаштуваннях програми на вкладці «Обладнання».

Резервна копія iCloud
- пристрій підключено до джерела живлення,
- пристрій підключено до мережі Wi-Fi з доступом до Інтернету
- екран пристрою заблоковано.
Як створити резервну копію iCloud на iPhone/iPad?
Створіть Apple ID, якщо у вас немає облікового запису Apple – це безкоштовно.

Підключіть iCloud на вашому пристрої, якщо ви цього ще не зробили – безкоштовно доступно 5 ГБ вільного місця в хмарному сховищі (для резервних копій цього обсягу більш ніж достатньо).

На пристрої перейдіть в «Настройки -> iCloud -> Резервне копіювання» (сторінку потрібно прокрутити вниз).

Натисніть на кнопку «Створити резервну копію».

Кнопка «Створити резервну копію» неактивна, якщо ваш пристрій не підключено до мережі Wi-Fi доступом в Інтернет.
Як створити резервну копію iPhone/iPad за допомогою iMazing і йому подібних?
iTunes не єдина комп’ютерна програма з функцією резервного копіювання iPhone/iPad, в своїй роботі я використовую iMazing – майже повний аналог iTunes, тільки без можливості відновлення і оновлення пристрою.

Цікаво те, що резервні копії iMazing і iTunes повністю сумісні: копія iTunes розпізнається в iMazing і навпаки – копія iMazing сумісна з iTunes.
Також в iMazing можна створити однофайловую резервну копію iPhone/iPad, на відміну від iTunes, резервна копія у якої – це десятки зашифрованих за допомогою криптографічного алгоритму хешування (SHA-1) файлів. Таких резервних копій можна створювати скільки завгодно багато для кожної версії iOS.
Щоб створити резервну копію iPhone/iPad за допомогою iMazing:
Запустіть програму iMazing.

Якщо ви вперше пов’язуєте пристрій з комп’ютером, дозвольте комп’ютера доступ до налаштувань і даних на вашому iPhone/iPad.

Виберіть ваш пристрій в основному меню програми і натисніть кнопку «Створити копію».
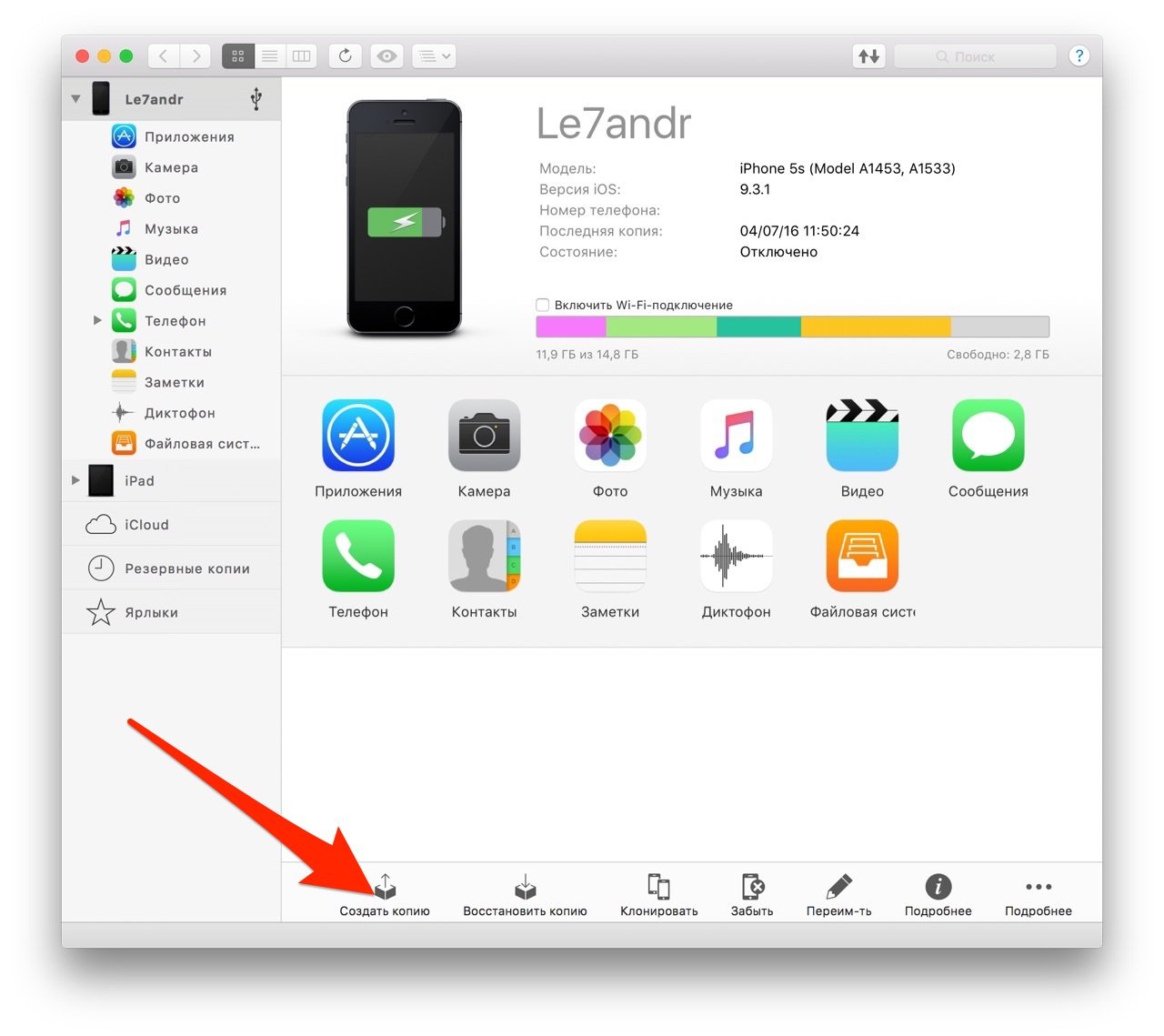
У вікні виберіть тип копії: стандартна резервна копія (сумісна з iTunes) або однофайловая копія iMazing.

Натисніть кнопку «Створити копію» та не від’єднуйте пристрій до закінчення процесу. Резервне копіювання мого iPhone 5s на 16 ГБ з вільними 2,8 ГБ зайняло не більше 1 хвилини.
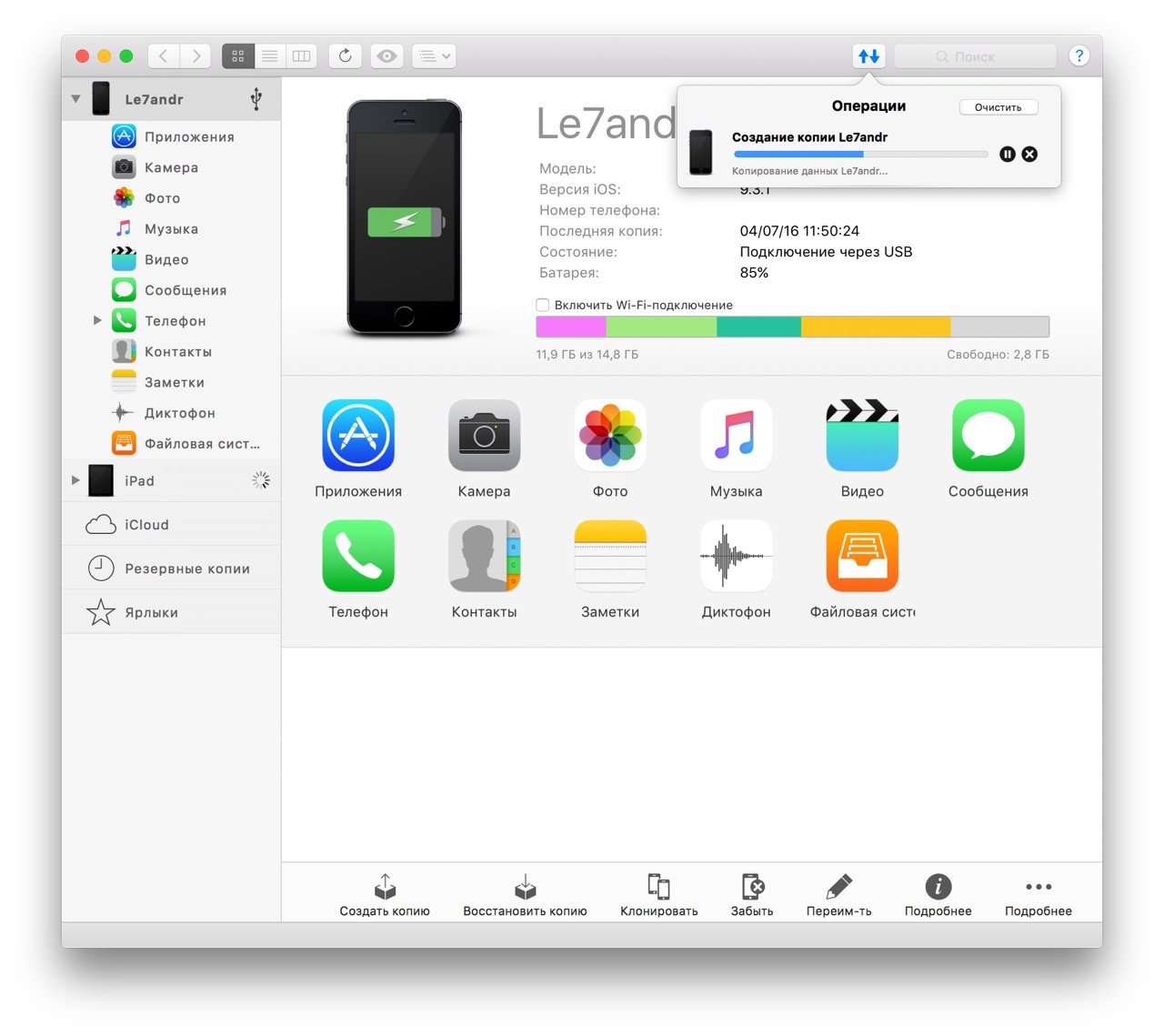
Запустіть iTunes, перейдіть в Налаштування програми на вкладку «Обладнання» і за часом створення копії переконайтеся в тому, що створена копія в iMazing замінила копію в iTunes.

Автоматичне резервне копіювання iPhone/iPad
Якщо ваш iPhone/iPad підключений до джерела живлення і Wi-Fi доступом в Інтернет, і його екран заблокований, то в iCloud резервні копії створюються автоматично щодня без вашої участі.

З одного боку, це здорово, тому що економить наш з вами час, з іншого – це може призвести до втрати контакти, події календаря або закладок Safari. Наприклад, ваш айфон знаходиться на зарядці, підключений до мережі Wi-Fi, ви видалили контакт, а потім заблокували пристрій, натиснувши кнопку «Power» (кнопка). В iCloud автоматично створюється нова резервна копія без віддаленого вами контакту, яка замінює стару копію, створену ДО видалення даних. В результаті, ви залишилися без контакту, і, якщо б не функція відновлення даних в iCloud, ваші дані були б остаточно видалені. На щастя, файли в iCloud Drive, контакти, календар і закладки Safari можна відновити.
Як управляти резервними копіями iTunes і iCloud?
Про те, де за замовчуванням зберігається резервна копія iTunes і як її перенести на інший розділ жорсткого диска ми вже розповідали. Детальніше зупинимося на налаштування резервного копіювання в iCloud.
Будемо вважати, що у вас вже є резервна копія пристрої iOS в iCloud. Інформація про останню копії знаходиться в меню «Настройки -> iCloud -> Сховище -> Управління -> Розділ «Резервні копії» -> Назва вашого пристрою».

Властивості резервної копії iCloud містять наступну інформацію:

Як відключити резервне копіювання програми/ігри на iPhone/iPad?
На пристрої перейдіть в «Настройки -> iCloud -> Сховище -> Управління -> Розділ «Резервні копії» -> Ім’я вашого пристрою».

У списку «Параметри резервних копій» натисніть кнопку «Показати всі програми», знайдіть потрібну програму і вимкніть вимикач справа.
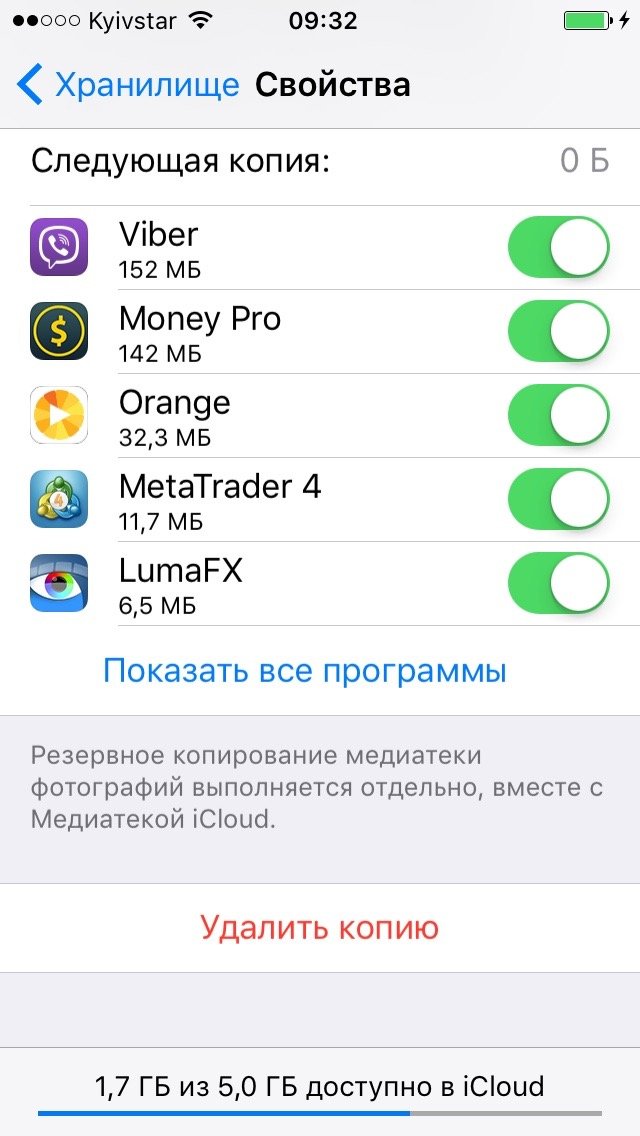
Підтвердіть свій намір, натиснувши кнопку «Вимкнути і видалити». Дані програми не будуть включені в наступну резервну копію iCloud.

Якщо ви передумали і хочете включити резервне копіювання даних встановлених додатків, увімкніть відповідні вимикачі в «Налаштування -> iCloud -> Сховище -> Управління -> Розділ «Резервні копії» -> Ім’я вашого пристрою -> Список «Параметри резервних копій».
Таким чином ви можете гнучко налаштувати резервне копіювання даних окремих програм і зменшити розмір копії iCloud.
Як видалити резервну копію iTunes?
Якщо ви продали свій iPhone/iPad, то його резервна копія, що зберігається на локальному комп’ютері, без потреби і її можна видаляти.
Запустіть iTunes і відкрийте меню «Правка -> Налаштування -> на вкладку «Обладнання».

Лівою кнопкою миші на назві резервної копії, щоб її вибрати. Потім натисніть кнопку «Видалити резервну копію» і підтвердіть свій намір.

Резервна копія вашого пристрою буде остаточно видалено.
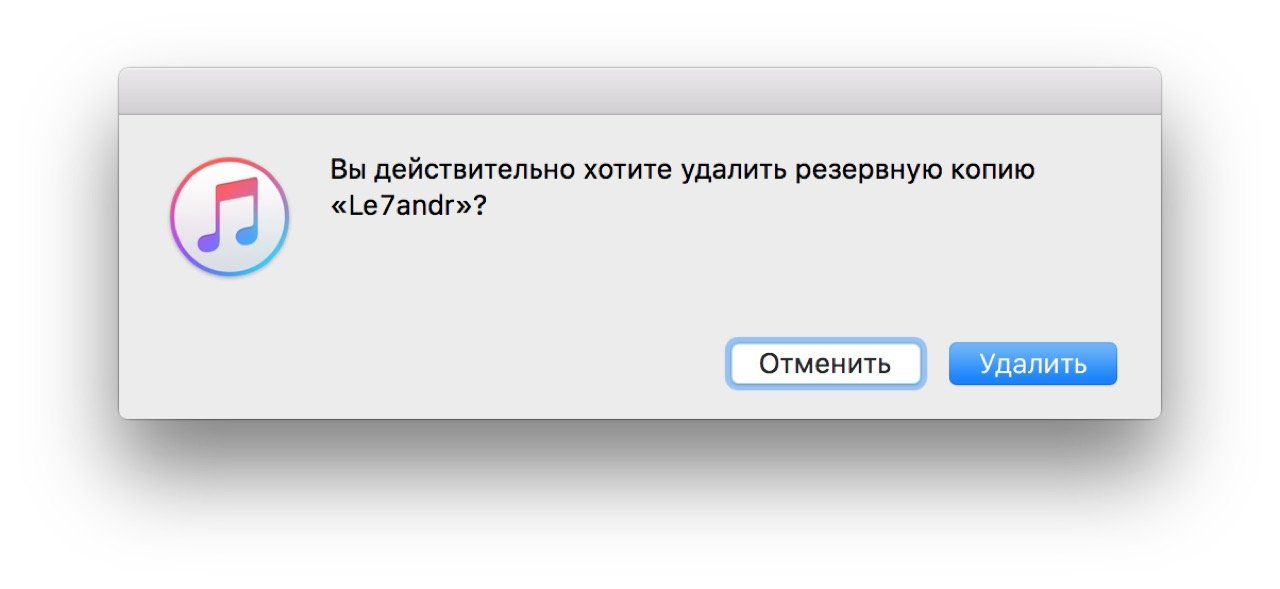
Як видалити резервну копію iCloud?
На iPhone/iPad перейдіть в «Настройки -> iCloud -> Сховище -> Управління -> Ім’я вашого пристрою у розділі «Резервні копії».

Прокрутіть сторінку вниз і натисніть кнопку «Видалити копію».

Підтвердіть свій намір, натиснувши кнопку «Вимкнути і видалити». Через кілька секунд дана копія буде видалено вільного місця у вашому Сховищі iCloud стане більше на розмір віддаленої резервної копії.

Поради наостанок
Створюйте відразу 2 резервні копії одного пристрою (якщо немає грошей на iMazing): локально в iTunes і віддалено в iCloud. Чому?
- Резервна копія iTunes може виявитися пошкодженої, наприклад, якщо резервне копіювання пройшло з помилками або не завершилося.
- Ви можете втратити доступ до вашого Apple ID, а разом з ним і до копії iCloud.
Відповідно Теорії ймовірності, ймовірність збігу двох подій завжди менше, аніж ймовірність кожного з цих подій окремо, а значить і шансів втратити дані при створенні двох копій менше.