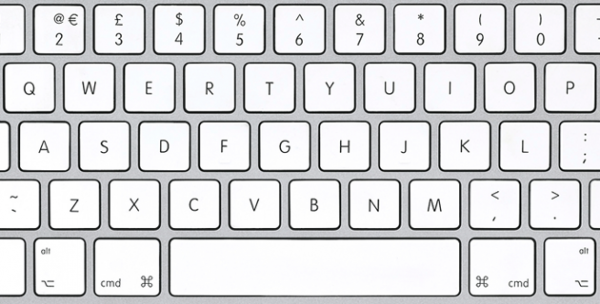
Одним з безперечних переваг операційної системи OS X є різні можливості використання клавіатури. Користувачеві доступні додаткові параметри, він може самостійно створювати власні комбінації клавіш, швидко вводити спецсимволи і багато іншого. Велика частина цих дій виконується силами самої системи, тільки в рідкісних випадках потрібно вдаватися до послуг сторонніх утиліт.
Як швидко вводити спецсимволи
При введенні слова з якого-небудь іноземної мови, на зразок німецького або французького, може виникнути необхідність введення літери з додатковими крапками або рисками. На клавіатурі вони відсутні, але це не надто ускладнює процедуру введення.
Найпростіший спосіб — просто натиснути і утримувати відповідну букву. В результаті над нею з’явиться додаткове меню, що пропонує додатковий вибір. Тобто все так само, як в iOS. Потрібний символ можна вибрати мишкою або натиснути на клавіатурі цифру, відповідну його номером.
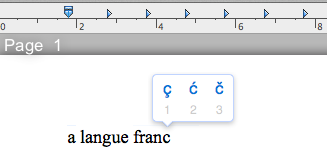
Для введення інших спецсимволов, начебто значків валют або різних стрілок існує інший спосіб. У меню будь-якої програми можна знайти пункт «Спеціальні символи». Зазвичай він присутній у пункті Правка (Edit), але можливі й винятки. Можна також скористатися комбінацією клавіш Alt+Command+T. Це призводить до появи вікна, в якому можна вибрати самі різноманітні символи. Для їх введення досить просто двічі клацнути по них мишкою.
Як поміняти місцями клавіші Command, Alt і Ctrl
Переважна більшість комбінацій клавіш у OS X використовує клавішу CMD), розташовану поруч з пробілом. Однак для людини, який мігрував з Windows, це може бути незвично. На щастя можна зробити так, щоб поміняти місцями клавіші Command, Option (або Alt) і Ctrl.
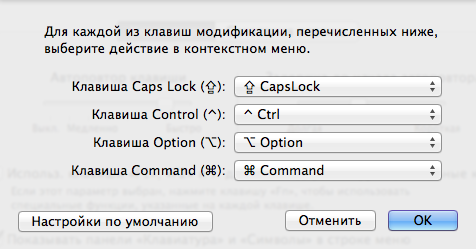
Для цього зайдіть в «Системні налаштування» — «Клавіатура» і натиснітьКлавіші модифікації». Відкриється невелике вікно, що дозволяє змінювати призначення клавіш Command, Alt, Ctrl і Caps Lock. Спробуйте знайти найбільш підходящу для вас комбінацію. У разі ж, якщо потрібно швидко повернути все як було, можна скористатися клавішею «Налаштування за замовчуванням».
Як створювати власні комбінації клавіш
До послуг користувача OS X десятки різноманітних комбінацій клавіш. Завдяки їм значно підвищується зручність роботи, спрощується виконання рутинних процедур. Комбінації клавіш можна дізнатися з опису програм, їх меню, а також за допомогою програми CheatSheet, доступного в Mac App Store. Після установки останнього користувач може в будь-який момент викликати повний список доступних комбінацій клавіш, просто натиснувши і утримуючи клавішу CMD).
Однак цілком може бути так, що саме для того дії, яке ви виконуєте найчастіше, немає комбінації клавіш. Нічого страшного, просто створіть її самостійно. Процедура ця нескладна, але вимагає уважності. Зайдіть в «Системні налаштування» — «Клавіатура», там виберіть закладку «Сполучення клавіш». Потім у списку ліворуч виберіть пункт «Поєднання клавіш для програми» і натисніть на інформацію, що з’явилася після цього кнопку зі знаком «+». Результатом стане відкриття невеликого вікна, в якому необхідно вибрати необхідну вам програму, а потім вказати, для якого саме дії ви створюєте комбінацію. Це робиться вручну — потрібно ввести назву дії в точно такому ж вигляді, як воно прописано в меню програми. З дотриманням регістру, введенням трикрапки і т. п. Ну і під кінець, клікнувши на пункт «Сполучення клавіш» вкажіть потрібну комбінацію, просто натиснувши на клавіатурі. Потім натисніть кнопку «Додати».
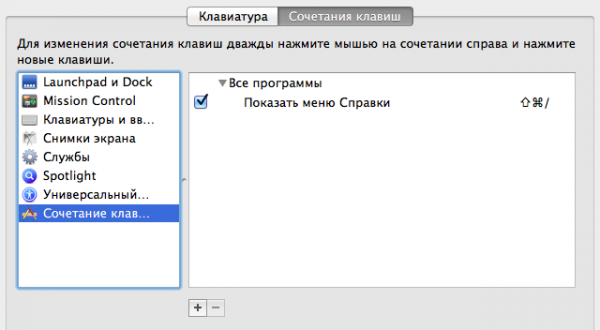
Все, нова комбінація клавіш готова до використання. До речі, вона буде відображатися в меню, навпроти відповідного дії. Згодом її в будь-який момент можна змінити. Це також робиться в закладці «Сполучення клавіш» — двічі клацніть на введену раніше команду і встановіть нову комбінацію. Але що буде, якщо ви введете комбінацію, яка вже використовується в додатку? В такому випадку, при натисканні відповідних клавіш, буде виконуватися нову дію. Тобто нічого страшного не станеться. Але краще все ж попередньо ознайомитися зі списком доступних комбінацій, щоб уникнути повторів. Наприклад, за допомогою вже описаної вище утиліти CheatSheet.
Як змінити розкладку клавіатури
Користувачам, які перейшли на OS X, Windows, може бути дуже незвично користуватися новою розкладкою клавіатури. Наприклад, коли на російській розкладці для введення крапки доводиться натискати Shift+7, замість такої звичної клавіші, поряд з правим Shift.
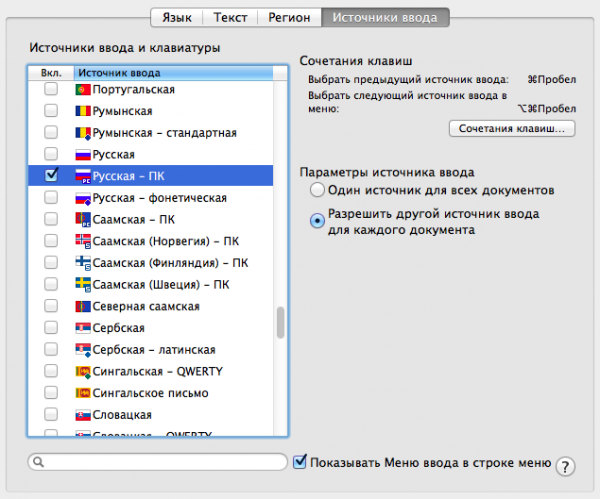
Однак зовсім не складно зробити так, щоб розкладка клавіатури була такою ж як і в Windows. Для цього потрібно зайти в «Системні налаштування», вибрати пункт «Клавіатура». Потім натискаємо на кнопку «Джерела введення» і вибираємо закладку «Джерела введення». А вже там, у списку клавіатур вибираємо «Руська — ПК», замість просто «Російська».
Як змінювати призначення окремих клавіш
Вище ми вже розглянули, як міняти місцями деякі клавіші. Однак у користувача є можливість перепризначувати переважна більшість клавіш, задаючи їм будь-які дії. Але для цього знадобиться стороння утиліта. Власники комп’ютерів Apple зі стажем добре знають безкоштовну утиліту KeyRemap4MacBook, яка дозволяла призначати деяких клавіш невластиві для них спочатку дії. Наприклад, можна було зробити так, щоб клавіша Eject на клавіатурах старих MacBook грала роль Delete.
Сьогодні ця програма стала не тільки більш функціональною, але і змінила назву на Karabiner. Можливо, зміна назви якимось чином пов’язана з виходом OS X 10.9 Mavericks, на якій старі версії утиліти вже не працюють. Karabiner дозволяє призначити, наприклад, мало кому потрібної клавіші Caps Lock можливість запуску будь-якої програми. Також ця утиліта дозволяє розширювати можливості тачпада.
Детальний опис можливостей Karabiner потребує значної статті. На офіційному сайті утиліти є докладна інструкція по її налаштування і використання, але вона вимагає знання англійської мови. Втім, при бажанні у всьому можна розібратися і самому.